Photoshop и Illustrator
Плоские рисунки на изогнутых объектах
Adobe Illustrator 10 или более поздняя версия
Дизайнерам часто приходится наносить логограммы (logos), наклейки, логотипы или другие рисунки на фотографические изображения продуктов, бутылок, предметов одежды и т. д. Вы можете добавлять плоские рисунки к изогнутым формам либо в программе Photoshop, либо в программе Illustrator, но программа Illustrator предоставляет дизайнерам большую гибкость. Используя эту технику, вы создаете направляющие либо для цилиндрических, либо для сферических форм. Затем вы используете эти направляющие, чтобы создать огибающую форму, которая будет индивидуально подогнана к форме, на которую вы наносите рисунок. Затем вы наносите рисунок на огибающую. Если у вас есть рисунок или текст на огибающей, значит, вы можете в любое время изменять его.
- 1. Откройте файл программы Illustrator, который содержит логотип или рисунок, который должен быть нанесен на изогнутую форму. Создайте новый слой на палитре Layers и присвойте ему имя Graphic.
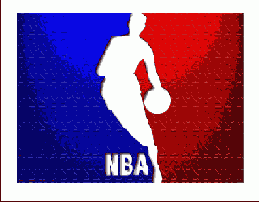
- 2. Создайте новый слой на палитре Layers и присвойте ему имя 3D Image (ЗВ-изображение). Переместите его под слой Graphic.
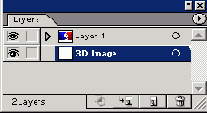
- 3. При все еще выделенном слое 3D Image выберите команду File (Файл) > Place (Поместить) и пройдите по файловой системе к файлу изображения, к которому вы будете добавлять рисунок. Вам потребуется добавить несколько направляющих к изображению, показанному рядом. Для сферических форм руководствуйтесь указаниями в описании техники «Создание направляющих для сфер». Для цилиндрических форм руководствуйтесь указаниями в описании техники «Создание направляющих для цилиндров».
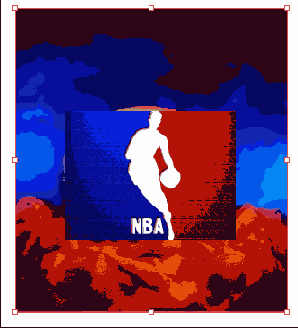
Создание направляющих для сфер
- 1. Скройте слой Graphic на палитре Layers. Переместитесь в другую область изобразительного объекта. Выделите на панели инструментов инструмент «Перо». Щелкните один раз на инструменте и, удерживая нажатой клавишу Shift, щелкните еще раз на коротком расстоянии, пройденном вниз, чтобы провести вертикальную линию.
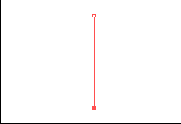
- 2. Щелкните на инструменте «Выделение» на панели инструментов; затем щелкните на линии, чтобы выделить ее. Нажмите клавишу Option/Alt и протяните линию вправо. Нажмите клавишу Shift, чтобы задержать перемещение. Отпустите кнопку мыши и затем отпустите клавиши Option/Alt и Shift, чтобы оставить после этого копию. Не отменяйте выделение.
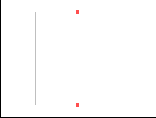
- 3. Выберите команду Object > Transform (Трансформировать) > Transform Again (Трансформировать опять), чтобы повторить трансформирование. Повторяйте эту команду до тех пор, пока у вас не будет приблизительно 5 или 6 линий.
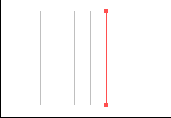
- 4. Выделите все линии и щелкните 2 раза на инструменте «вращение» на панели инструментов. Введите 90° как угол и щелкните на кнопке Сору (Копировать), чтобы закрыть диалоговое окно и создать копию.
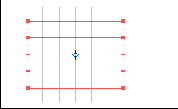
- 5. Выделите инструмент «Эллипс» на панели инструментов и нарисуйте такую окружность, чтобы размер ее был как можно ближе к размеру круглого объекта на изображении.
- Нажмите клавишу Shift, чтобы привести эллипс по форме к окружности. Нажмите клавишу Option/Alt, чтобы рисовать из центральной точки. Во время рисования окружности нажимайте на клавишу пробела, чтобы перемещаться по окружности. Отпустите клавишу пробела, чтобы возобновить рисование.
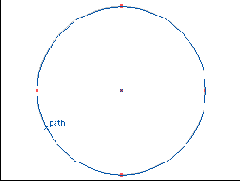
- 6. Пользуясь инструментом «Выделение», выделите и окружность и сетку, рисование которой вы завершили на шаге 5.
- Важно, чтобы окружность была создана после сетки, потому что на следующем шаге окружность должна быть самым передним объектом.
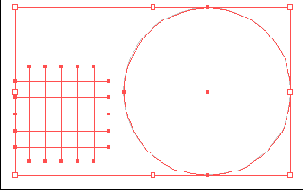
- 7. Выберите команду Object > Envelope Distort (Искажать огибающую) > Make with Top Object (Сделать с верхним объектом).
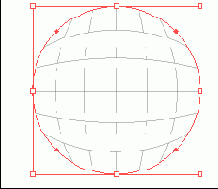
- 8. Выберите команду Object > Envelope Distort > Expand. Вам нужно расширить огибающую, чтобы иметь возможность на следующем шаге создавать направляющие.

- 9. Сохраняя все еще выделенными линии сферы, выберите команду View (Просмотреть) > Guides (Направляющие) > Make Guides (Создать направляющие). Теперь, когда у вас есть направляющие, вы подготовлены к тому, чтобы завершить технику искажения рисунка. Перейдите к технике создания изогнутой огибающей.
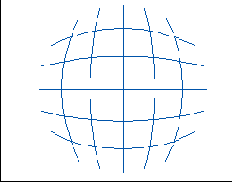
Создание направляющих для цилиндров
- 1. Скройте слой Graphic на палитре Layers. Выделите инструмент «Перо» на панели инструментов. Найдите кривую вверху цилиндрического объекта и нарисуйте контур, который имитирует ее.

- 2. Отмените выделение контура и нарисуйте вторую кривую внизу объекта. Выделите оба контура инструментом «Выделение».

- 3. Выберите команду Object > Blend (Сопряжение) > Make (Сделать). Затем выберите команду Object > Blend > Blend Options (Опции сопряжения). Включите опцию Preview и выберите опцию Specified Steps (Указанные шаги) для параметра Spacing (Интервал). Пробуйте различные величины до тех пор, пока вы не будете довольны интервалами. Эти линии вам будут нужны для того, чтобы создать верхнюю и нижнюю направляющие для рисунка, который вы наложите на цилиндр.
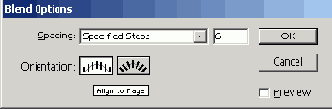
- 4. Выберите команду Object > Blend > Expand, чтобы преобразовать элементы сопряжения в линии.
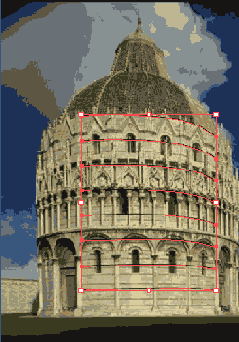
- 5. Сохраняя линии все еще выделенными, выберите команду View > Guides > Make Guides.

- 6. Пользуясь инструментом «Перо», создайте две линии, которые непосредственно перекрывают левый и правый край цилиндрического объекта. Выделите их.
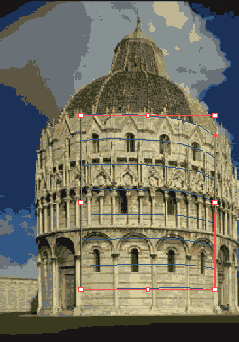
- 7. Повторите шаги с 3-го по 5-й этой техники, чтобы создать вертикальные направляющие для цилиндра. Продолжите работу по технике создания изогнутой огибающей.
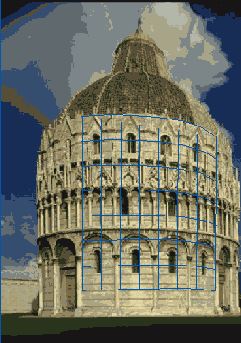
Создание изогнутой огибающей
- 1. Выделите инструмент «Перо» на панели инструментов. Пользуясь направляющими, которые вы создали, нарисуйте форму, которая содержит рисунок или логотип. Размеры формы сделайте примерно такими, какие должны быть у вашего рисунка.
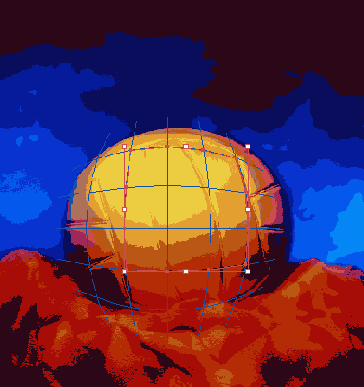
- 2. Покажите слой Graphic на палитре Layers. Форма огибающей
должна быть все еще выделенной. Переместите указатель выделения из слоя
3D Image (ЗВ-изображение) на слой Graphic.
Форма огибающей должна быть впереди рисунка
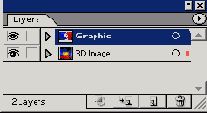
- 3. Выделите форму огибающей и рисунок. Пусть вас не тревожит, если рисунок по размеру не такой же, как огибающая: программа Illustrator исправит это на следующем шаге.
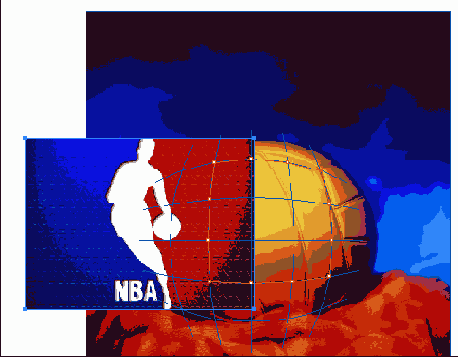
- 4. Выберите команду Object > Envelope Distort (Искажать огибающую) > Make при объекте Top Object (Верхний объект).
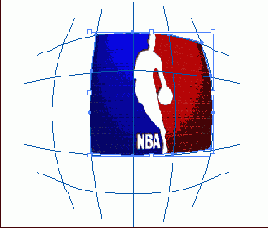
- 5. Пользуясь инструментом «Прямое выделение», скорректируйте огибающую, если необходимо. Выделите огибающую и выберите режим смешивания на палитре Transparency (Прозрачность). Это позволяет теням и текстуре фотографии просвечиваться и придает рисунку такой вид, как будто он действительно напечатан на объекте. В этом примере был использован режим Multiply. Экспериментируйте с режимами, чтобы посмотреть, что лучше всего выглядит с вашим изображением и рисунком.
