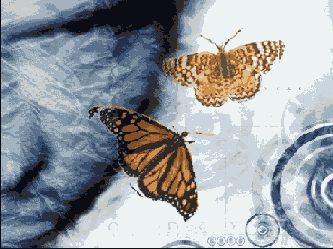Photoshop и Illustrator
Смешанные слои изображения
Adobe Photoshop 7.0 или более поздняя версия
Программа Photoshop предоставляет в ваше распоряжение много-много способов смешивать изображения. Здесь описываются 3 различных способа, в которых используются маски слоев, стили слоев и группы слоев. Каждый из них создает другой эффект. Самым легким для изучения и использования является способ смешивания масок слоев. Создайте градиентную маску слоя, чтобы произвести смешивание с плавным переходом от одного слоя к другому. Если вы более авантюрный пользователь, попробуйте поиграть со смешиванием стилей слоев. Эффект, который вы получите, будет зависеть от изображений, с которыми вы начнете работу, и от их силы света и тени. И если вы хотите маскировать несколько слоев сразу без того, чтобы сводить их, используйте метод группы слоев.
Метод смешивания масок слоев
- 1. Откройте или создайте файл изображения.
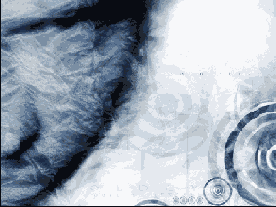
- 2. Откройте еще один файл и выделите инструмент «Перемещение». Позиционируйте окна изображения так, чтобы вы могли видеть на экране оба окна сразу. Пользуясь инструментом «Перемещение», перетащите изображение из одного файла в другой, и при этом нажмите клавишу Shift перед тем, как вы отпустите кнопку мыши, чтобы центрировать слой над другим слоем.
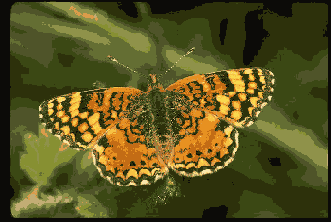
- 3. Сохраняя новый слой еще выделенным, щелкните на кнопке Add Layer Mask (Добавить маску слоя) на палитре Layers. Нажмите клавишу D, чтобы возвратить цвета изображения и фона к черно-белому.
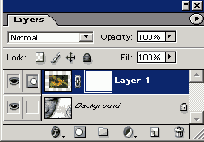
- 4. Выделите один из инструментов градиента. Щелкните на области справа от образца градиента, чтобы на дисплее показалась всплывающая палитра Gradient (Градиент), и выберите из нее градиент Foreground to
- Background (От переднего плана к фону). Протяните градиент на маску слоя. Белые области градиента будут показывать верхний слой, а черные области градиента будут показывать слой, лежащий под ним.
- Для получения различных эффектов попробуйте различные градиенты и углы.

Метод смешивания опций слоев
- 1. Выполните шаги 1 и 2 техники смешивания масок слоев.

- 2. Щелкните дважды на пиктограмме верхнего слоя на палитре Layers, чтобы открыть диалоговое окно Layer Style (Стиль слоя). Для того чтобы выпали самые темные области верхнего слоя, переместите вправо треугольник черной тени на ползунковом указателе This Layer (Этот слой).
- Все пикселы, значения которых попадают в этот диапазон, исчезнут из поля зрения и покажут нижележащий слой.
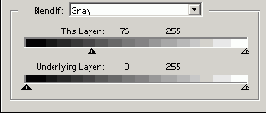
- 3. Для того чтобы смягчить переход от слоя к слою, разделите треугольник тени, удерживая нажатой клавишу Option/Alt и оттаскивая одну сторону от другой. Вы увидите две половинки треугольника. Если эффект вам понравился, щелкните на ОК. Нижний слой теперь просматривается сквозь самые темные области верхнего слоя.
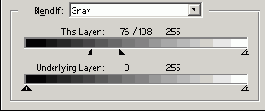
- 4. Редактируйте и повторно редактируйте, если желательно, щелкнув дважды на слое, чтобы отобразить на дисплее диалоговое окно Layer Style, и выполнив дополнительные корректировки.
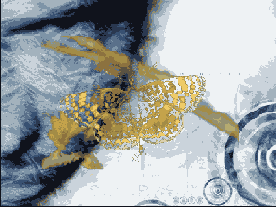
- 5. Для того чтобы показать нижний слой в высвеченных областях верхнего слоя, снова откройте диалоговое окно Layer Style. Установите ползунковый указатель тени снова на 0. Переместите влево треугольник белого света на ползунковом указателе This Layer. Разделите его перетаскиванием при нажатой клавише Option Alt для получения более плавного перехода изображения.
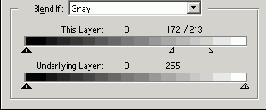
- 6. Если вы удовлетворены результатом предварительного просмотра, щелкните на ОК. Результат показывает, что нижнее изображение просматривается сквозь самые светлые величины верхнего изображения.
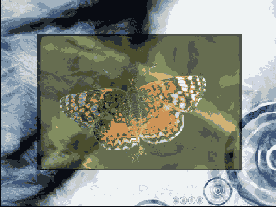
- 7. Измените режим смешивания слоя для верхнего слоя, чтобы получить другие эффекты смешивания.
- В этом примере режим смешивания слоя был установлен на Difference (Разница) при установке Layer Options (Опции слоя) на величины, использованные на шаге 5. Текстура Water (вода) просматривается в более темных областях, а изображение Water видно в более светлых областях, давая в результате эффект, подобный, батику.
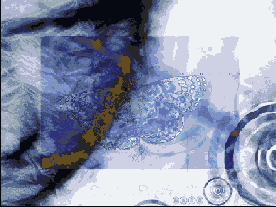
Метод смешивания группы слоев
- 1. Откройте файл, в котором имеется два или более слоя.
Один из слоев должен иметь силуэт или форму, которую вы хотите использовать
как маску для одного или нескольких других слоев. Позиционируйте его
под слоями, для которых он будет маской.
В этом примере используются две бабочки, и содержащий их слой включен в палитру Layers под именем «2 butterflies».
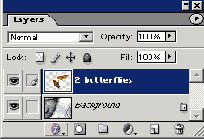
- 2. При нажатой клавише Option/Alt щелкните на линии между каждым из слоев, которые вы хотите сгруппировать. Пиктограмма становится вдавленной, а имя базового слоя подчеркнутым, чтобы напомнить вам, что он является маской для вышележащих слоев. Когда слои будут сгруппированы с базовым слоем, другие слои принимают прозрачную маску базового слоя.
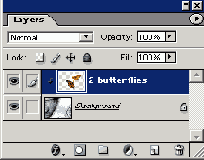
- В этом примере два слоя, которые образуют изображение в стиле батика, созданное на предыдущем шаге 7, маскированы слоем 2 butterflies. Фоновое изображение теперь является самым нижним слоем и не является частью группы Layer.