Photoshop и Illustrator
Тисненый текст
Adobe Photoshop 7.0 или более поздние версии
Функция Layer Style (Стили слоя) в программе Photoshop делает создание тисненого текста исключительно простым и гибким делом. Первая техника применяет эффект тиснения к тексту с тем же цветом, что и у фонового слоя, чтобы придать тексту такой вид, как будто он был действительно оттиснут на текстуре подложки. Как только вы оттиснули текст, вы можете при помощи второй техники придать ему вид и ощущение тиснения по золоту.
Тисненный текст
- 1. Откройте или создайте файл, который будет фоновой поверхностью для тисненого текста. Для получения наилучших результатов используйте поверхность, которая содержит текстуру. Выберите белый как цвет изображения. Выделите инструмент «Текст» и введите ваш текст.

- 2. Сохраняя выделенным текстовый слой, щелкните на кнопке Add Layer Style (Добавить стиль слоя) внизу палитры Layers. Используйте выпадающее меню, чтобы выбрать команду Bevel and Emboss (Скос и тиснение) в диалоговом окне Layer Style, и установите стиль на Inner Bevel (Внутренний скос). Не щелкайте на ОК.
- Не заботьтесь в этот момент слишком много о других установках. У вас может появиться желание возвратиться и скорректировать их в конце технологии.
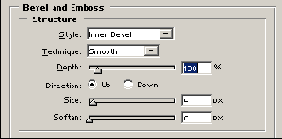
- 3. Щелкните на Blending Options (Опции смешивания) в списке Styles (Стили) в левой стороне диалогового окна. В секции Advanced Blending (Расширенное смешивание) установите значение параметра Fill Opacity (Непрозрачность заливки) на 10 %.
- Если оставить только 10 % белого, текст становится немного выступающим из фона. У вас может появиться желание откорректировать эту процентную величину в зависимости от фона.
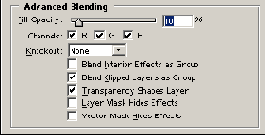
- 4. Щелкните на OK, чтобы просмотреть результаты.
- Если эффект получился слишком слабым, щелкните 2 раза на значке Layer Style на текстовом слое, чтобы повторно открыть диалоговое окно Layer Style, и скорректируйте параметр Fill Opacity. Вы можете также резко увеличить эффект, щелкнув на Bevel and Emboss на левой стороне диалогового окна, чтобы повторно отобразить на дисплее опции параметра Style (Стиль) из окна Structure (Структура). Затем увеличьте, параметры Size (Размер) или Depth (Глубина) тиснения.

Текст, тисненный на позолоте
- 1. Создайте файл, который будет фоновой поверхностью для текста, тисненного на позолоте. Для получения наиболее эффектных результатов используйте темный фон. Создайте золотой цвет переднего плана, используя значения R = 249, G = 215, В = 121. Выделите инструмент «Текст» и введите ваш текст.
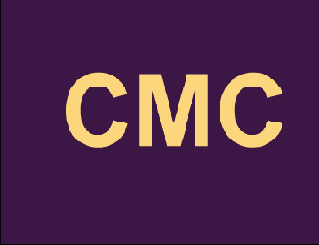
- 2. При нажатой клавише Command/Ctrl щелкните на пиктограмме текстового слоя на палитре Layers, чтобы создать выделенную область из его маски прозрачности.
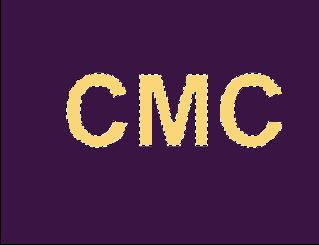
- 3. Выберите команду Select (Выделить) > Save Selection (Сохранить выделенную область), чтобы сохранить ее в новом альфа-канале. Присвойте каналу имя Туре Mask (Маска текста).
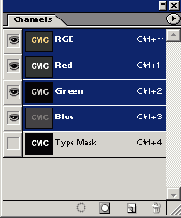
- 4. Отмените выделение. Сохраняя текстовый слой все еще выделенным, щелкните на кнопке Add Layer Style (Добавить стиль слоя) на палитре Layers и выберите из всплывающего меню команду Bevel & Emboss. Установите параметр Style на опцию Inner Bevel (Внутренний скос) и оставьте установки при их значениях по умолчанию.
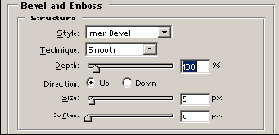
- 5. Щелкните на канале Type Mask на палитре Channels (Каналы).
Выберите команду Filter (Фильтр) > Blur (Размывка) > Gaussian
Blur (Гауссова размывка), чтобы смягчить изображение.
Этот канал будет использоваться на шаге 8 как маска. Увеличенная размывка создаст более скругленный, менее скошенный эффект. Уменьшенная размывка создаст более выраженные скосы. В этом примере использовался радиус в 3 пиксела.
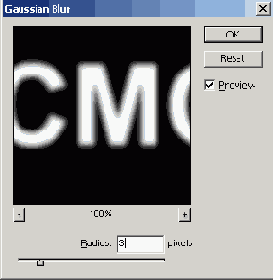
- 6. Щелкните на канале RGB на палитре Channels и затем активируйте текстовый слой на палитре Layers.
- Выполните любые окончательные изменения в копии. Вы примените эффект высвечивания, который растеризует текст и приведет его в состояние, в котором он больше не подлежит редактированию инструментами текста.
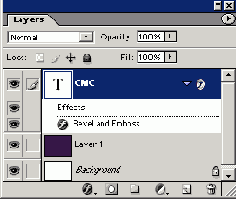
- 7. Выберите команду Filter > Render (Визуализировать) > Lighting Effects (Эффекты освещения). Щелкните на ОК на появившемся предупреждении.
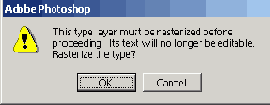
- 8. Выделите опцию 2 o'clock Spotlight (Прожектор в положении «2 часа») как параметр Style. Выберите Туре Mask (Маска текста) как Texture Channel (Канал текстуры). Отмените выделение опции White is High (Белое есть высокое) во избежание того, чтобы текст выглядел как вдавленный.
- Опции Lighting Effects поступают с набором предопределенных стилей, которые вы можете при желании опробовать. Используйте опцию 2 o'clock Spotlight, чтобы обеспечить получение показанных здесь результатов.
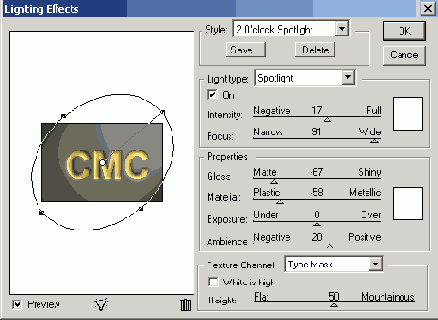
- 9. Сохраняя текстовый слой все еще активным, выберите команду Filter > Artistic (Художественный) > Plastic Wrap (Пластиковый пакет). Используйте следующие значения: Highlight Strength (Сила высвечивания) =11, Detail (Деталь) =11, Smoothness (Гладкость) =15. Щелкните на ОК.
- Фильтр Plastic Wrap добавит больше высвечивания, чтобы придать тексту более металлический вид.
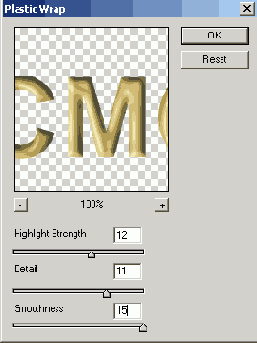
- 10. Выберите команду Edit (Редактировать) > Fade Plastic Wrap (Ослаблять пластиковый пакет). Установите параметр Mode (Режим) на опцию Hard Light (Резкий свет), чтобы усилить цвет, и щелкните на ОК.
