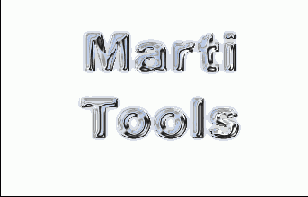Photoshop и Illustrator
Хромированный текст
Adobe Photoshop 7.0 или более поздние версии
Хромированный текст в программе Photoshop может быть создан несколькими способами, и большинство из них довольно запутанные. По этой технике вы можете действовать в два этапа. На шагах с 1-го по 14-й показывается, как создать оттиснутый текст, который выглядит блестящим, как металлический, как произвести эффект серого текста, которому может быть быстро'придан цвет при помощи корректирующего слоя Hue/Saturation (Цветовой тон/Насыщенность). Если вы хотите создать эффект неба или другого изображения, которое отражается в тексте, продолжайте работу на шагах с 15-го по 24-й. Создайте свое небо, используя фильтр Clouds (Облака), или импортируйте другой файл с изображением небом для получения другого, отличающегося эффекта.
- 1. Создайте новый RGB-файл и, пользуясь инструментом «Текст», создайте текст, который станет «хромированным». Заметьте размер текста в пунктах для использования его на шаге 5. Сохраните файл.
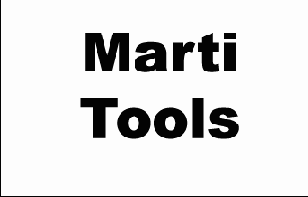
- 2. Выберите команду Layer (Слой) > Rasterize (Растеризовать) > Туре (Текст), чтобы заменить слой на упорядоченные пикселы.
- На текстовых слоях фильтры не могут использоваться, так что слой должен быть сначала визуализирован. Но как только текстовый слой становится визуализированным, текст может редактироваться только как пикселы, а не как редактируемый текст.
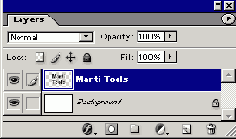
- 3. При нажатой клавише Command/Ctrl щелкните на пиктограмме текстового слоя, чтобы загрузить выделенную область текста.
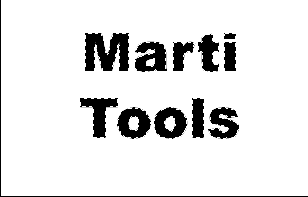
- 4. Выберите команду Select (Выделить) > Save Selection (Сохранить выделенную область), чтобы создать новый альфа-канал. Присвойте каналу имя Туре и щелкните на ОК.
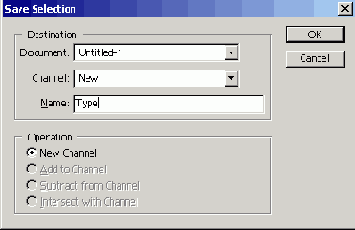
- 5. При тексте, все еще выделенном, и его слое, все еще активном, выберите команду Select > Feather (Растушевка). Введите значение Feather Radius (Радиус растушевки), который должен составлять приблизительно от,50 до 100 % размера вашего текста в пунктах. Заметьте это число, потому что вы будете снова использовать его. Щелкните на ОК.
- В этом примере текст имел размер в 48 пунктов, так что использовалась растушевка радиусом 3 пиксела.
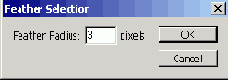
- 6. Отобразите на дисплее палитру Color (Цвет) и выберите в качестве цвета переднего плана 30 % черного.
- Из меню палитры Color выберите Grayscale Slider (Ползунковый указатель шкалы серого), чтобы облегчить выполнение этого шага.
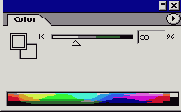
- 7. При все еще активном выделении растушевки выберите команду Edit (Редактировать) > Stroke (Обводка), чтобы добавить слабоконтрастную серую обводку к внутренней области текста. Введите такое же значение, которое вы использовали на шаге 5. Выделите опцию Inside (Внутри) как Location (Положение). Щелкните на ОК.
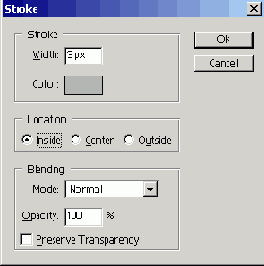
- 8. Выберите команду Select > Load Selection (Загрузить выделенную область) и выделите Туре как Channel (Канал). Щелкните на ОК.
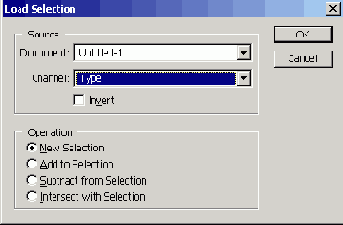
- 9. Выберите команду Filter (Фильтр) > Stilize (Стилизовать) > Emboss (Выдавливать рельеф) и введите угол в 135° и величину в 160 %. Экспериментируйте с величиной Height (Высота) до тех пор, пока вам не понравится эффект. Щелкните на ОК.
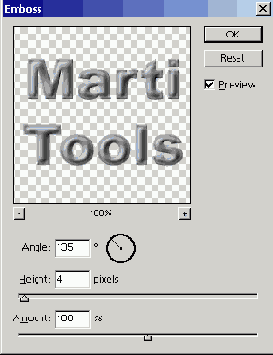
- 10. Выберите команду Select > Inverse (Инвертировать), чтобы выделить область вокруг текста. Нажмите клавишу Delete/Backspace, чтобы вычистить некоторое количество слабоконтрастных серых пикселов, которые остаются вокруг краев литер текста.

- 11. Выберите команду Select > Deselect (Отменить выделение), чтобы отменить выделение.

- 12. При нажатой клавише Option/Alt щелкните на кнопке New Adjustment Layer (Новый корректирующий слой) на палитре Layers, чтобы создать новый корректирующий слой. Выделите Curves (Кривые) как Туре (Тип) и выберите опцию Group With Previous Layer (Сгруппировать с предыдущим слоем). Щелкните на ОК.

- 13. Нанесите на график Curves следующие точки. Первое число есть величина Input (Входная), а второе число есть величина Output (Выходная).
- А = 0.255
- В = 64.31
- С =129.238
- D= 193,63
- Е = 224.255
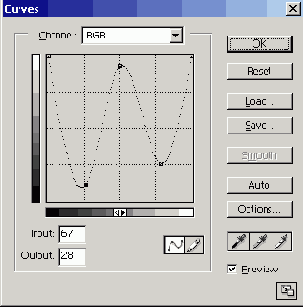
- 14. Щелкните на ОК, чтобы применить корректировку. Сохраните файл и остановитесь на этом, если вы удовлетворены типом «серый хром». Для того чтобы создать деформированное отражение, продолжайте работу на следующем шаге.
- Если вы хотите придать тексту цвет перед тем, как на этом остановиться, добавьте корректирующий слой Hue/Saturation (Цветовой тон/Насыщенность), выделите опцию Colorize (Расцветить) и скорректируйте цветовой тон и насыщенность цветового эффекта.
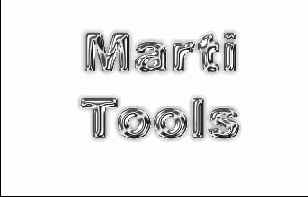
Добавление отражения неба
- 1. Выберите команду Window (Окно) > Channel (Канал), чтобы отобразить на дисплее палитру Channels (Каналы). При нажатой клавише Option/Alt перетащите канал Туре на кнопку New Channel (Новый канал), чтобы скопировать его. Присвойте копии имя Blurred Туре (Размытый текст). Щелкните на ОК.
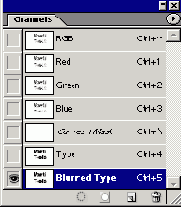
- 2. Выберите команду Filter > Blur (Размывка) > Gaussian Blur (Гауссова размывка). Размойте в достаточно значительной степени контуры букв текста, используя этот пример в качестве руководства. Величина параметра Radius будет изменяться в зависимости от разрешения файла и размера текста. Щелкните на ОК.
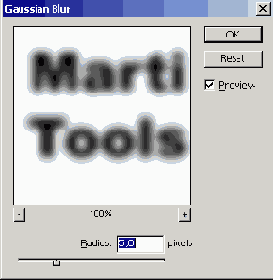
- 3. Выберите команду Duplicate Channel (Создать дубликат канала) из меню палитры Channels. Выделите опцию New (Новый) как Document (Документ) и присвойте новому файлу имя Blurred Type Map (Карта размытого текста). Щелкните на ОК. Сохраните файл Blurred Type Map и закройте его.
- Вы используете этот файл с фильтром Glass (Стекло) на шаге 7, так что запомните, где вы его сохранили.
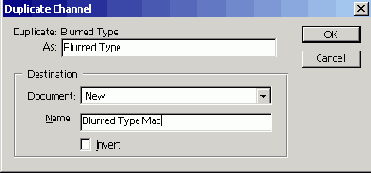
- 4. Щелкните на любом слое на палитре Layers, чтобы повторно активировать составной вид файла текста. При нажатой клавише Option/Alt щелкните на кнопке New Layer и присвойте новому слою имя Sky (Небо).
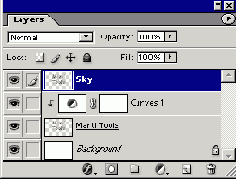
- 5. Выделите ползунковые указатели RGB из меню палитры Color (Цвет). Выберите «белый» как цвет фона и «голубой» как цвет изображения. Используйте голубую смесь, которая показана здесь, или скорректируйте ее по своему вкусу.

- 6. Выберите команду Filter > Render (Визуализировать) > Clouds (Облака). Для того чтобы получить более контрастные облака, держите нажатой клавишу Option/ Alt, когда вы выбираете фильтр Clouds. Повторяйте этот шаг до тех пор, пока облачное небо не станет у вас таким, какое вы xoTYrre.
- Каждый раз, когда вы запускаете фильтр Clouds, результат будет другим.
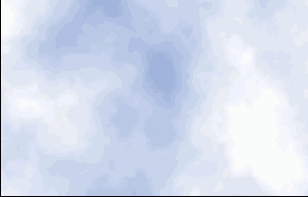
- 7. Выберите команду Filter > Distort (Искажать форму) > Glass (Стекло). Выберите из всплывающего меню Texture (Текстура) опцию Load Texture (Загрузить текстуру). Пройдите по файловой системе к файлу Blurred Type Map, который вы сохранили на шаге 3, и щелкните на кнопке Open. Используйте для параметра Distortion (Искажение) значение 20 и для параметра Smoothness (Гладкость) -10. Щелкните на ОК.
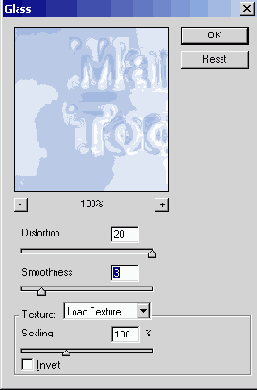
- 8. Установите режим слоя Sky на Darken (Затемнить). Затем при нажатой клавише Option/Alt щелкните на линии между ним и слоем Curves, чтобы добавить его к группе текстового слоя. Если вы довольны результатом, сохраните файл. Для тонкой настройки контраста продолжите работу на следующем шаге.
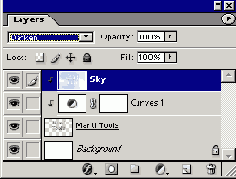
- 9. Щелкните 2 раза на значке корректирующего слоя Curves, чтобы открыть диалоговое окно Curves. Корректируйте положение точек на графике до тех пор, пока вы не будете довольны контрастом. Щелкните на ОК. Этот шаг позволит вам изменить плотность темных отражений по краям букв текста.
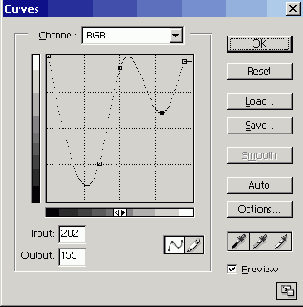
- 10. Сохраните файл.