Photoshop и Illustrator
Фотографии, маскированные текстом
Adobe Photoshop 7.0 или более поздние версии или Adobe Illustrator 10 или более поздние версии
Текстовые маски (трафареты) для фотографий можно создавать в программах Illustrator или Photoshop. В обеих программах легко создавать текстовые маски благодаря слоям и группированию. Но программа Illustrator генерирует очертания на языке PostScript, тогда как программа Photoshop генерирует растровый текст. Вы должны решить, какого рода конечный продукт вам требуется. Если вы печатаете рисунок, используйте программу Illustrator. Если вы предназначаете конечный рисунок для веб-страницы, используйте технику программы Photoshop. При использовании обоих методов крупные шрифты без засечек (типа sans serif) обычно дают маски с наилучшим внешним видом.
Сравнение программы Illustrator с программой Photoshop
Перед тем как приступить к работе, решите, хотите ли вы использовать для создания текста программу Illustrator или программу Photoshop. Если вы хотите получить ровные, резко очерченные края, которые могут выводить гарнитуры шрифтов на языке PostScript и принтеры, используйте программу Illustrator. Сравните качество краев на рисунках справа. Оба изображения показаны при одинаковом разрешении. Очертание рисунка в программе Illustrator создано из кривых Безье и будет всегда гладким и резким вне зависимости от того, какой у вас принтер или каково разрешение файла. Края рисунка в программе Photoshop сглаженные и, кроме того, несколько зазубренные и размытые. Если ваш рисунок будет просматриваться на экране и никогда не будет распечатываться или не нуждается в специальной типографской корректировке, вы можете использовать программу Photoshop.
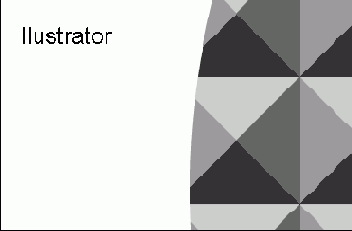

Метод программы Illustrator
- 1. Откройте или создайте новый файл. Выделите инструмент «Текст» и создайте текст, которым будет маскироваться изображение.
- Для получения максимальной разборчивости текста и изображения используйте жирный шрифт крупного кегля. Тонкий дизайн начертания шрифта имеет склонность терять свою форму, когда он заливается изображением, и часто изображение внутри литеры оказывается нераспознаваемым.
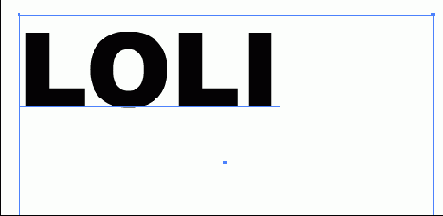
- 2. Сохраняя набранный текст выделенным, выберите команду Window (Окно) > Info (Информация), чтобы отобразить на дисплее палитру Info. Сделайте запись о ширине и высоте текста, который должен будет использоваться на шаге 3.
- Эти измерения будут полезны при определении размера, который должно иметь ваше изображение. Если оно окажется слишком маленьким, текст не будет залит полностью.
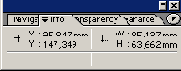
- 3. Переключитесь на программу Photoshop и откройте изображение, которое вы будете маскировать текстом. Выделите на панели инструментов инструмент crop (Обрезка). Обратитесь к числам, которые вы записали на шаге 2, и введите в строке Options (Опции) значения ширины и высоты, которые должны быть почти на четверть больше, чем ширина и высота текста. Разрешение введите любое, какое хотите.

- 4. Пользуясь инструментом «Обрезка», выделите область изображения, которая будет маскироваться текстом. Нажмите клавишу Return/Enter, чтобы обрезать изображение. Сохраните файл.
- Есть хорошая мысль - иметь изображение примерно на 20 % больше, чем текст. Таким образом, у вас будет место для того, чтобы переставлять изображение внутри текста, когда оно будет маскировано.
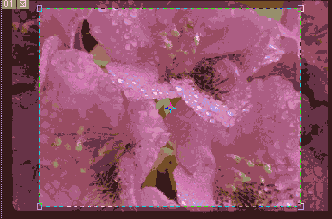
- 5. Возвратитесь к файлу программы Illustrator и выберите команду File (Файл) > Place (Поместить). Пройдите по файловой системе к файлу программы Photoshop, который вы сохранили на шаге 4, и щелкните на Place. Пока изображение еще выделено, выберите команду Object (Объект) > Arrange (Расположить)> Send to Back (Отправить назад), чтобы переместить изображение и расположить его позади текста.
- Что касается текста, который должен маскировать изображение, то он должен быть впереди изображения.
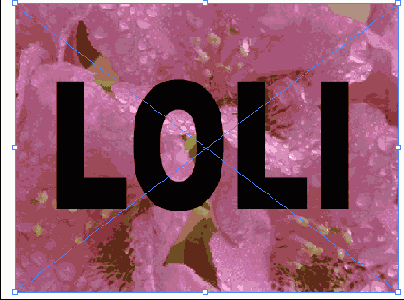
- 6. Выделите и текст и изображение и выберите команду Object > Clipping Mask (Отсекающая маска) > Make (Сделать). Если этот файл будет объединяться с другими рисунками, появляется возможность сгруппировать текстовую маску с изображением. Для того чтобы сгруппировать их, выделите и текст и изображение и выберите команду Object > Group (Группировать). Сохраните файл.
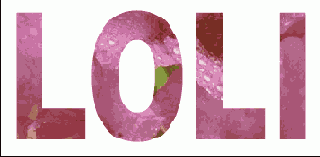
Метод программы Photoshop
- 1. Откройте изображение, которое будет маскироваться текстом.

- 2. Выделите инструмент «Текст» и создайте текст, который будет маскировать изображение.
- Для получения максимальной разборчивости текста и изображения используйте жирный шрифт крупного кегля. Тонкие рисунки гарнитуры текста имеет склонность терять свою форму, когда они заливаются изображением, и часто изображение внутри становится нераспознаваемым.
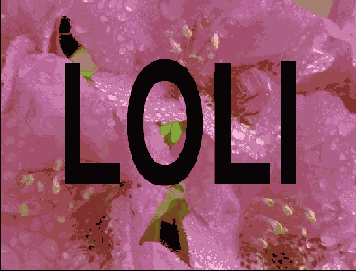
- 3. Выделите слой Туре (Текст) на палитре Layers (Слои) и переместите его под слой изображения. Теперь текст скрыт изображением. При нажатой клавише Option/Alt щелкните на линии между слоями текста и изображения, чтобы создать группу слоев.
- Но хотя слои теперь сгруппированы, все еще можно редактировать текст или перемещать изображение повсюду.
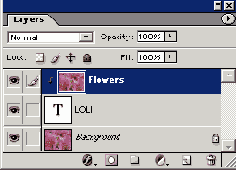
- 4. Когда изображение будет правильно позиционировано внутри текста, свяжите слои. Это дает возможность перемещать слои повсюду без потери взаимосвязи между ними. Сохраните файл.
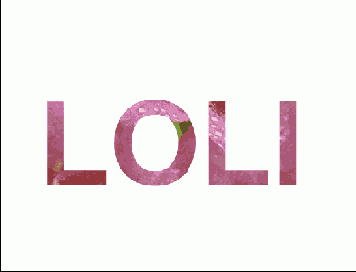
Вариант. Создайте дубликат слоя изображения и перетащите его вниз под слой текста так, чтобы слой изображения не составлял часть группы слоев. Создайте корректировочный слой Hue/Saturation (Цветовой тон/Насыщенность) и используйте опцию Colorize (Расцветить) для того, чтобы изменять общий цветовой колорит изображения.
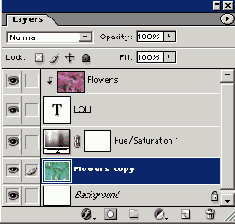
В этом примере слой изображения был также инвертирован. Для того чтобы инвертировать слой изображения, выделите его и выберите команду Image (Изображение) > Adjustments (Корректировки) > Invert (Инвертировать).
Свяжите новый фоновый файл и его корректировочный слой с текстовым слоем. Связывание поддерживает отличное совмещение текста с фоновым изображением, если вы перемещаете что-либо из них.
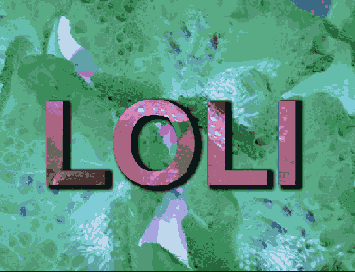
В этом примере была добавлена простая отбрасываемая тень, чтобы сделать текст выделяющимся.
| Содержание |