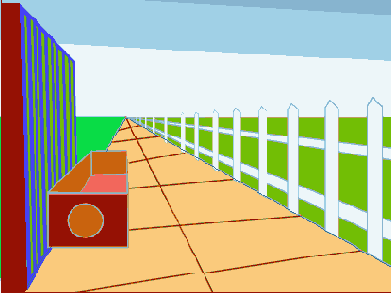Photoshop и Illustrator
Перспективные сетки в программе Illustrator
Adobe Illustrator 10 или более поздние версии
Эта техника показывает, как использовать направляющие и Smart Guides (Умные направляющие) для того, чтобы создавать перспективные рисунки. Вы установите перспективную сетку и создадите плоские формы, которые предстают в плоскости рисунка. Затем вы нарисуете боковые стороны объектов вдоль направляющих линий и, пользуясь инструментом масштабирования, создадите какие-нибудь удаляющиеся копии элементов внутри объекта. Последняя часть этой техники показывает, как создать элементы сопряжения для повторяющихся горизонтальных или вертикальных деталей.
Рисование объектов в перспективе
- 1. Создайте простую одноточечную перспективную сетку. Сначала начертите прямоугольник, чтобы обозначить плоскость рисунка (А) и линию горизонта (В). Затем решите, где будет точка схода (С). Начертите прямые линии, идущие от точки схода за углы прямоугольника. Линии должны пересекать углы плоскости рисунка.
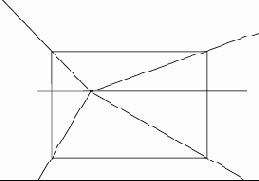
- 2. Выделите линии и прямоугольник и выберите команду View (Просмотреть) > Guides (Направляющие) > Make Guides (Создать направляющие).
- Для того чтобы использовать более сложную, заранее созданную сетку, выберите команду File (Файл) > Open (Открыть), пройдите к папке приложений программы Illustrator и затем проследуйте по такому пути: Sample Files (Файлы образцов) > Template Samples (Образцы темплетов) > IptPerspectiveGrid.ai (Одноточечная перспективная сетка).
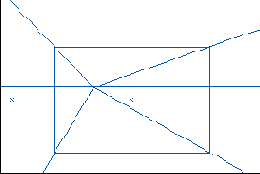
- 3. Создайте формы фона. Не забывайте использовать направляющую линию горизонта при создании неба и земли или пола и стен.
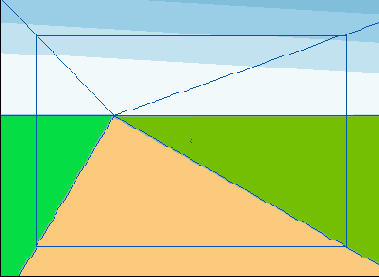
- 4. Создайте новый слой для объектов, которые находятся выше форм фона. Проверьте меню View (Просмотреть), чтобы убедиться в том, что опция Snap to Point (Прикрепить к точке) включена. Создайте и залейте форму для фронтальной плоскости первого объекта на вашем рисунке. Нарисуйте плоскую форму без искажения. Отмените выделение формы.
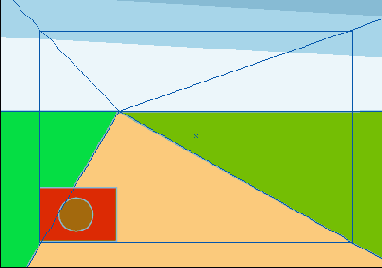
- 5. Выделите инструмент «Перо» и начертите линию от одной из угловых точек плоскости рисунка до точки схода. Пока линия еще остается выделенной, выберите команду View > Guides > Make Guides (Просмотреть > Направляющие > Создать направляющие). Повторите этот шаг для ключевых точек и углов на фронтальной плоскости.
- В этом примере показываются направляющие, добавленные для того, чтобы создать нижнюю, заднюю и правую стороны коробки.
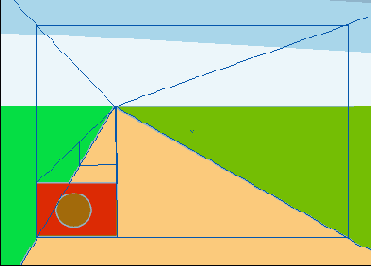
- 6. Пользуясь направляющими, нарисуйте боковые стороны
объекта. Закрасьте боковые стороны цветами, слегка отличающимися от
фронтальной формы. Повторите шаги с 4-го по 6-й для каждого нового объекта,
который вы создаете. Продолжите в следующей технике, Transforming in
Perspective (Трансформирование в перспективу), чтобы трансформировать
объекты в перспективные.
В этом примере использована палитра Layers (Слои) для того, чтобы расположить боковые, нижнюю и заднюю стороны коробки позади ее передней стороны.
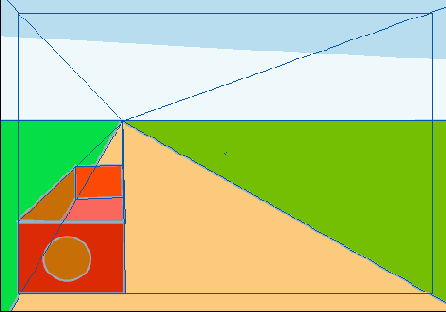
Трансформирование в перспективу
- 1. Для того чтобы создавать составные формы со сложной структурой, которые удаляются по направлению к точке схода, создайте, пользуясь направляющей, самую переднюю форму и выделите ее. Выберите команду View (Просмотреть) и включите опцию Smart Guides (Умные направляющие). Выберите команду Illustrator > Preferences (Предпочтительные установки) > General (Общие) (OS X) или Edit (Редактировать) > Preferences (Предпочтительные установки) > General (Общие) (Mac OS и Windows) и выделите опции Scale Strokes (Масштабировать штрихи) и Effects (Эффекты).
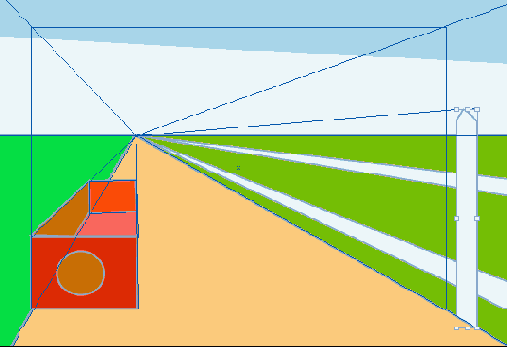
- 2. Выделите инструмент scale (Масштаб) и затем щелкните один раз на точке схода, чтобы установить точку начала. Передвиньте указатель мыши в точку на выделенной форме, через которую проходит одна из направляющих. Перетащите точку вдоль направляющей по направлению к точке схода. Затем нажмите клавишу Option/Alt. Отпустите кнопку мыши и затем клавишу Option/Alt, чтобы сделать копию.
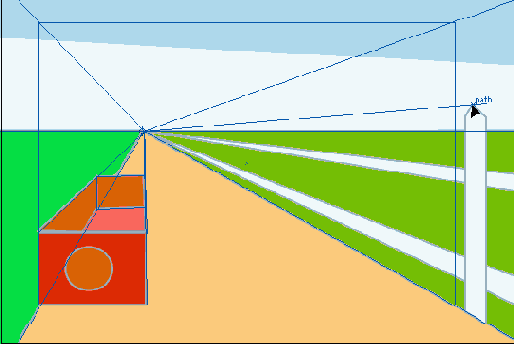
- 3. Для того чтобы сделать дополнительные удаляющиеся копии, выберите команду Object (Объект) > Transform (Трансформировать)> Transform Again (Трансформировать опять) для нужного количества копий.

Сопряжение в перспективе 1
- 1. Для того чтобы создать линии или формы, расположенные
с равными промежутками на боковых сторонах объекта, нарисуйте, пользуясь
перспективными направляющими, самую переднюю форму.
В этом примере рисование формы вместо прочерчивания линии обеспечивает, чтобы верхний и нижний концы линии были расположены под нужным углом.
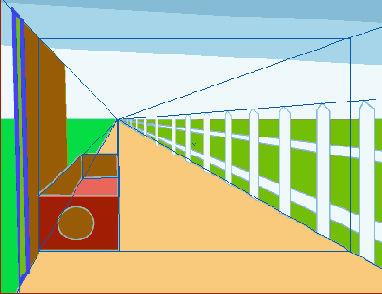
- 2. Пользуясь инструментом «Масштаб», как указывалось на шаге 2 предшествующей техники на с. 72, создайте уменьшенную копию линии или формы на дальнем конце поверхности.
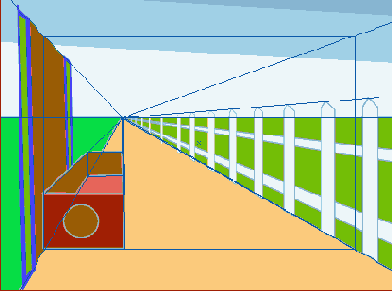
- 3. Выделите обе линии или формы и выберите команду Object (Объект) > Blend (Сопряжение) > Make (Сделать).
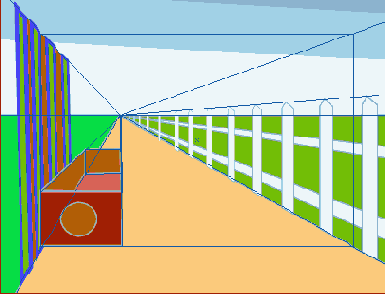
- 4. При все еще выделенной команде Blend выберите команду Object > Blend > Blend Options (Опции сопряжения). Выделите Specified Steps (Указанные шаги) для списка Spacing (Интервалы) и пробуйте различные значения числа шагов до тех пор, пока вы не будете удовлетворены эффектом. Щелкните на ОК.
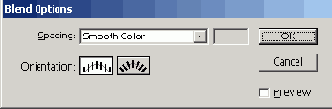
- 5. Добавьте другие объекты, чтобы завершить иллюстрацию, используя направляющие, точку схода и линию горизонта в качестве вспомогательных средств в построении объектов.
- Для получения наилучших результатов используйте слои для каждого отличающегося объекта. Включайте направляющие объекта в его слой, чтобы поддерживать организацию рисунка.