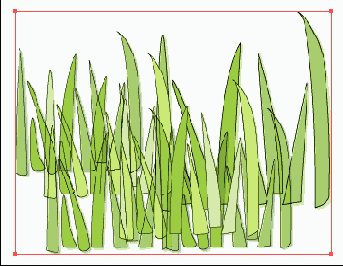Photoshop и Illustrator
Рисование листвы
Adobe Illustrator 10 или более поздние версии
Инструменты системы символов программы Illustrator великолепны для создания! больших площадей, занятых листьями, травой и цветами. Вы можете создавать^ бесконечное число полей с помощью всего лишь одного символа. В этой технике! вы можете создать группу форм листьев травы и определить ее как символ. (Вьц можете делать это также с другими типами листвы.) После того как вы создадите набор символов, вы будете приспосабливать его к своим потребностям так, что, когда вы закончите, у вас будет поле случайным образом расположенных форм листьев травы - затененных, масштабированных и раскрашенных - точно так же, как в природе. Вы можете использовать в наборе символов больше, чем один символ.! Опробуйте создание нескольких символов с различными размерами, формами и цветами травы. Обратите внимание на то, что вы можете получить отличные результаты, если будете использовать в этой технике планшеты и пишущие узлы, чувствительные к нажиму.
- 1. Создайте при помощи инструмента «Перо» несколько форм листьев травы. Раскрасьте их несколькими различными оттенками зеленого цвета. Раздвиньте их так, чтобы вы могли видеть между ними белые просветы. Выделите листья травы инструментом выделения.
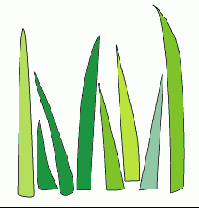
- 2. Выберите Window (Окно) > Symbols (Символы), чтобы отобразить на дисплее палитру Symbols. Щелкните на кнопке New Symbol (Новый символ) внизу палитры, чтобы создать из выделенного художественного изображения новый символ. Если вы хотите присвоить имя символу, дважды щелкните на пиктограмме и назовите его Tall Grass (Высокая трава).
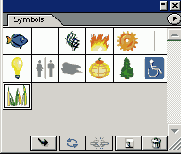
- 3. Выберите команду Window > Layers (Слои), чтобы отобразить на дисплее палитру Layers. Создайте новый слой и присвойте ему имя Grass Field (Травяное поле). Скройте слой, в котором вы создали Symbol Art (Рисунок символа).
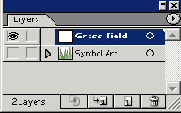
- 4. Дважды щелкните на инструменте symbol sprayer (Спрейер символа) на панели инструментов, чтобы открыть диалоговое окно Symbolism Tools Options (Опции инструментов системы символов). Выберите диаметр для инструмента. В этом примере, из-за того, что иллюстрация маленькая, был введен диаметр в 36 пунктов. Щелкните на ОК.
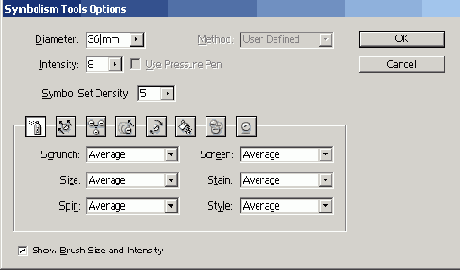
- 5. Используйте инструмент «спрейер символа», чтобы создать небольшое поле травы. По мере того как вы нажимаете кнопку мыши и передвигаете спрейер вокруг художественного изображения, создается все больше листьев травы.
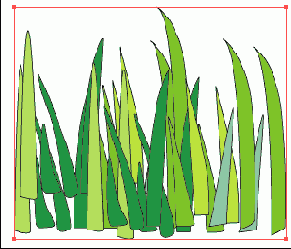
- 6. Отобразите на дисплее палитру Color (Цвет) и выделите зеленый цвет заливки, который не является частью рисунка символа листа травы. Вы будете использовать этот цвет на следующем шаге для того, чтобы раскрашивать листья травы при помощи инструмента symbol stainer (Краситель символа).
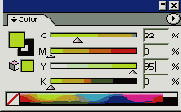
- 7. Выделите на панели инструментов инструмент «краситель символа». Осторожно наносите краску на некоторые области набора символов, чтобы изменять цвета некоторых листьев травы.
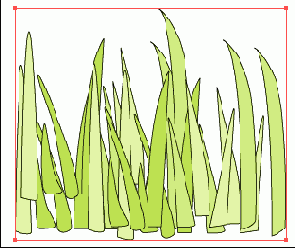
- 8. Выделите на панели инструментов инструмент symbol sizer (Установщик размера символа). Нажмите клавишу Option/Alt и щелкните на нескольких областях набора символов, чтобы уменьшить размер листьев травы. Используйте этот же инструмент без нажатия клавиши Option/Alt для того, чтобы увеличивать размер листьев травы.
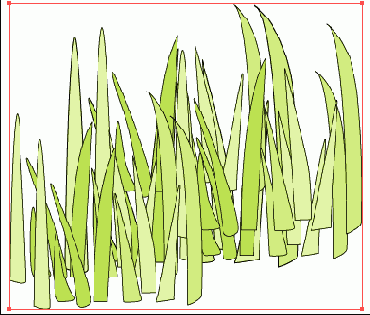
- 9. Выделите на панели инструментов инструмент symbol shifter (Сдвигатель символа). Протащите его по нескольким областям набора символов, чтобы передвигать символы листьев. Если вы удовлетворены художественным изображением, сохраните файл. Если вы хотите добавить стиль к частям набора символов, отмените выделение набора символов и продолжайте работу, перейдя к следующему шагу.
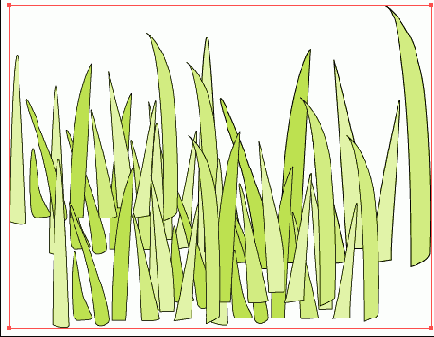
Добавление стиля к набору символов
- 1. Для того чтобы создать стиль и затем добавить его к набору символов, обеспечьте, чтобы ничего не было выделено. Выберите. Window > Appearance (Внешний вид), чтобы отобразить на дисплее палитру Appearance. В зависимости оттого, какой объект был выделен последним, палитра может содержать цвет для позиций Stroke (Обводка) или Fill (Заливка). Если так, то выделите соответствующую позицию на палитре Appearance и выберите опцию None.
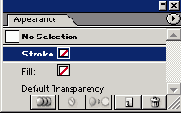
- 2. Выберите команду Effect (Эффект) > Stylize (Стилизовать) > Drop Shadow (Отбросить тень), чтобы создать для травы небольшую тень. Измените Opacity (Непрозрачность) до 25 %. Установите значения параметров X Offset (Смещение по X) и Y Offset (Смещение по Y) на 1 пункт. Установите Blur (Размывка) на 0 пунктов и выберите опцию Color (Цвет). Измените цвет на темно-зеленый, щелкнув на образце цвета и выбрав цвет в списке Color Picker (Подборщик цвета). Щелкните дважды на ОК, чтобы приложить тень к внешнему виду.
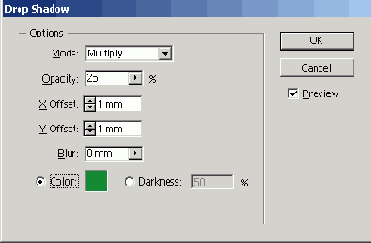
- 3. Выберите команду Window (Окно) > Transparency (Прозрачность), чтобы отобразить на дисплее палитру Transparency. Выберите для режима смешивания либо режим Multiply (Умножить), либо режим Screen (Экранировать). Режим Multiply сделает листья травы темнее там, где они перекрывают другие листья. Режим Screen сделает листья светлее там, где они перекрываются.

- 4. Отобразите на дисплее палитру Styles (Стили), выбрав Windows > Styles. Перетащите пиктограмму Appearance на палитру Styles. Сделайте двойной щелчок на пиктограмме стиля и присвойте новому стилю имя Grass Shadow (Тень травы). Щелкните на ОК.

- 5. Выделите набор символов в художественном изображении. Выделите стиль Grass Shadow на палитре Styles. Выделите на панели инструментов инструмент Symbol Styler (Установщик стиля символа) и осторожно наносите штрихи через области, где вы хотите затенить листья травы (или высветлить их, если вы используете на шаге 3 режим Screen).