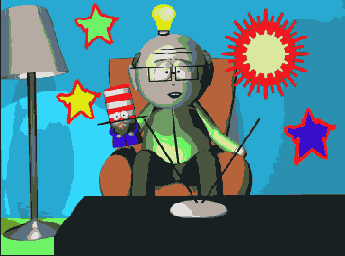Photoshop и Illustrator
Картографические символы
Adobe Illustrator 10 иди более поздние версии
Для карт или каких-либо иллюстраций, на которых требуется несколько копий одного и того же художественного изображения, используйте палитру Symbols (Символы). Вы просто помещаете столько экземпляров символа, сколько захотите. Преимущество использования символов состоит в том,,что вы можете быстро и легко вносить изменения во все символы в файле одновременно. Или же вы можете выделять и изменять индивидуальные экземпляры символа, не затрагивая все остальные. Эта техника-реальное средство сбережения времени для картографов. Как только вы овладеете здесь пользованием палитры Symbols, испробуйте технику «Рисование листвы» на странице 66 в качестве другого способа использования символов.
- 1. Создайте символ или рисунок, который вы хотите повторить на карте несколько раз. Выделите изображение символа.
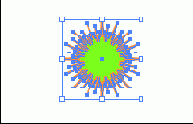
- 2. Выберите команду Window (Окно) > Symbols (Символы), чтобы отобразить на дисплее палитру Symbols. Перетащите выделенное художественное изображение на палитру Symbols. Когда вы увидите толстую черную рамку внутри палитры, отпустите кнопку мыши.
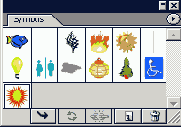
- 3. Дважды щелкните на символе, чтобы открыть диалоговое окно Symbol Options (Опции символа), и присвойте имя новому символу. Щелкните на ОК.
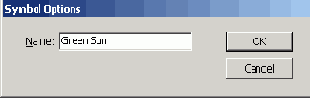
- 4. Откройте или создайте новую иллюстрацию. Сделайте ее фоновым слоем вашего художественного изображения.

- 5. Щелкните на кнопке Place Symbol Instance (Поместить экземпляр символа) палитры Symbols. При этом в центре вашего окна помещается один экземпляр символа.
- Если вы хотите точно контролировать, где будет помещен символ, перетащите символ из палитры непосредственно на художественное изображение.
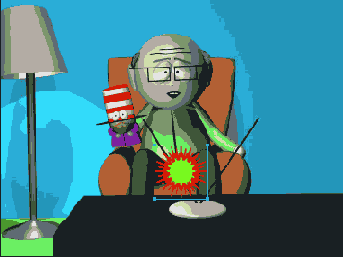
- 6. Продолжайте размещение символов на каждом месте, где вы хотите, чтобы появился символ. Сохраните файл. Если вы хотите отредактировать символ, продолжите работу на следующем шаге.
- Вы можете также при нажатой клавише Option/Alt перетащить существующий экземпляр символа в художественное изображение, чтобы сделать копию и оставить после этого символ.
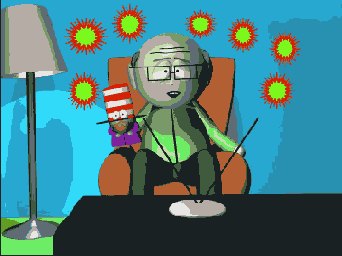
Редактирование символов
- 1. Выделите один из экземпляров символов на вашем художественном изображении.

- 2. Щелкните на кнопке Break Link to Symbol (Разорвать связь с символом) внизу палитры Symbols.
- Вы можете использовать инструменты Transform (Трансформировать) на экземпляре символа или выполнить операции на палитрах Appearance (Внешний вид), Transparency (Прозрачность) или Styles (Стили) без разрыва связи. Но вы не можете без разрыва связи редактировать контуры или изменять цвета.

- 3. Создайте новый или измененный символ.
- В этом примере показано, что цвет краба изменен.
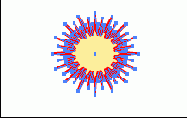
- 4. Для того чтобы заменить символ его заново отредактированной версией, выделите новый или измененный символ. Затем выделите исходный символ на палитре Symbols и выберите команду Redefine Symbol (Переопределить символ) из меню палитры Symbols.
- Символ изменяется, и все его экземпляры обновляются в соответствии с новым символом.
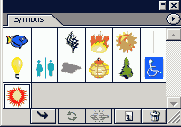
- 5. Сохраните файл. Если вы удовлетворены вашим художественным изображением, продолжайте добавление символов. Если вы хотите редактировать индивидуальные экземпляры символа, продолжите работу на следующем шаге.
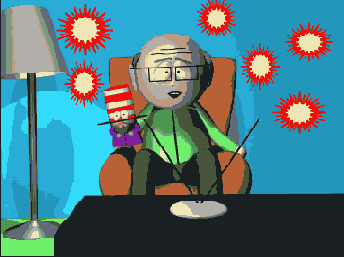
Редактирование индивидуальных экземпляров символа
- 1. Выделите один из экземпляров символа на вашем художественном изображении. Увеличьте, если необходимо, масштаб изображения на художественном изображении.
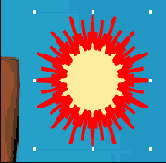
- 2. Используйте какой-либо из инструментов трансформирования или выполните над экземпляром символа операцию из палитры Appearance (Внешний вид), Transparency (Прозрачность) или Styles (Стили).
- Любая из этих операций может быть выполнена над экземпляром символа без разрыва его связи с исходным символом. В этом примере экземпляр символа был масштабирован и его непрозрачность была установлена на 25 %.
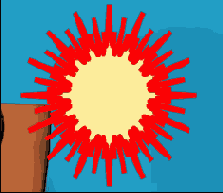
- 3. Когда вы будете удовлетворены изменениями, сохраните файл. Запомните, что вы можете использовать ваши символы в других иллюстрациях. Для того чтобы загрузить символы, использовавшиеся в другом файле, выберите команду Window (Окно) > Symbol Libraries (Библиотеки символов) > Other Libraries (Другие библиотеки) и откройте файл, содержащий те символы, которые вам нужны. Появится маленькая палитра с импортированными в нее символами.