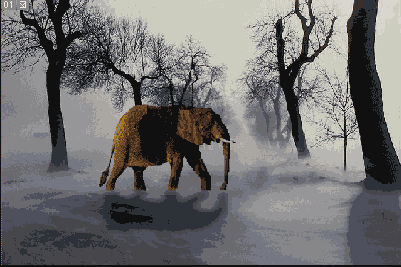Photoshop и Illustrator
Отбрасываемые тени
Adobe Photoshop 7.0 или более поздние версии
Одним из сложнейших видов изображений, которые приходится создавать, является действительно хорошее комбинированное изображение. Несколько технических приемов помогают создать иллюзию того, что различные изображения из разных фотографий подходят друг к другу. Один из этих приемов состоит в том, чтобы создавать реалистичные отбрасываемые тени. Эта техника проводит вас через основные стадии, указывая, как разместить объект на фоне, скорректировать его цвет и создать отбрасываемую тень. Для создания ваших изображений вам, может быть, придется отойти от этих указаний. Попробуйте применить для тени различные цвета или поиграйте с различными величинами трансформирования на шаге 8. Если вы не получаете правильного угла градации на шаге 13, продолжайте пробовать разные варианты до тех пор, пока не будете довольны результатом.
- 1. Откройте RGB-изображение, которое будет фоном для вашего комбинированного изображения. Заметьте цвет освещения и направление теней.

- 2. Откройте другой файл и выделите объект, который вы хотите внести в фоновое изображение. Обратите внимание на цвет освещения объекта и направление его тени. В этом примере свет падает с противоположной стороны и он гораздо холоднее, чем на фоновом изображении. Эти проблемы будут исправлены позднее.
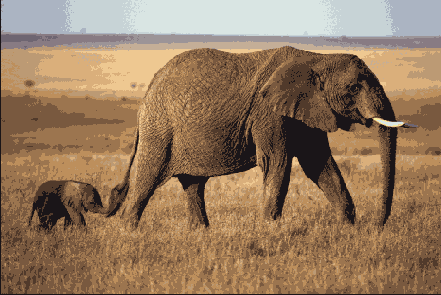
- 3. Используйте инструмент перемещение, чтобы перетащить объект на фон. Будет создан новый слой. Выделите из меню палитры Layers (Слои) опцию Layer Properties (Свойства слоя) и присвойте этому слою имя Object (Объект). Позиционируйте объект и, если необходимо, масштабируйте его и преобразуйте в зеркальное отображение. Обратите внимание на то, что без отброшенной тени кажется, будто слон парит в воздухе.
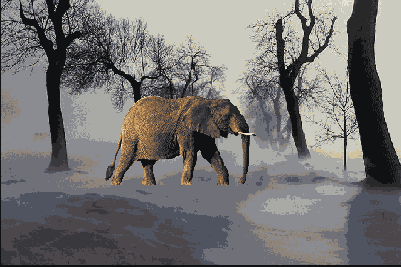
- 4. При нажатой кнопке Option/Alt перетащите пиктограмму слоя Object на кнопку New Layer (Новый слой), чтобы создать дубликат. Присвойте этому слою-дубликату имя Shadow (Тень). Выделите для слоя Shadow опцию Lock Transparent Pixels (Заблокировать прозрачные пикселы).
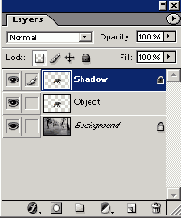
- 5. Используйте инструмент Tool Eyedropper (Инструмент «Пипетка») для того, чтобы выбрать цвет тени из тех теней, которые имеются на фоновом изображении. Если на нем не существует никаких теней, создайте на палитре Color темный цвет.
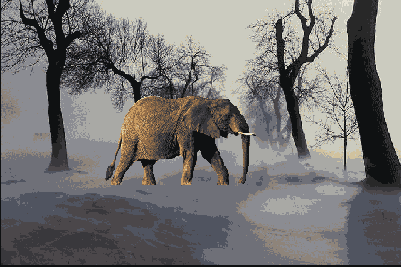
- 6. Залейте слой Shadow фоновым цветом. Так как прозрачные пикселы заблокированы, заливаются только те области на слое, которые содержат пикселы.

- 7. Переместите на палитре Layers слой Shadow вниз так, чтобы он находился ниже слоя Object. Выключите для слоя Shadow опцию Lock Transparent Pixels.
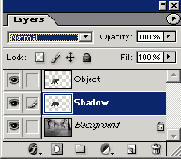
- 8. При все еще выделенном слое Shadow выберите команду Edit (Редактировать) > Transform (Трансформировать) > Distort (Искажать форму). Захватите один угол тени, чтобы вытянуть ее в том направлении, в котором вы хотите, чтобы она падала. Продолжайте трансформировать тень до тех пор, пока ее форма и угол не будут соответствовать углу и направлению падения света. Обеспечьте, чтобы основание тени касалось объекта, который отбрасывает эту тень. Нажмите клавишу Return/Enter, чтобы завершить трансформирование.
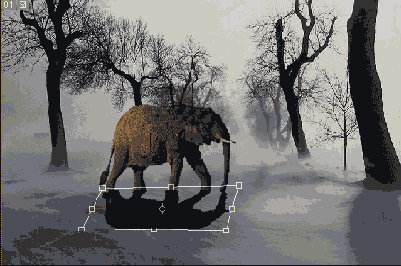
- 9. Выберите команду Filter > Blur > Gaussian Blur. Включите опцию Preview (Предварительный просмотр) так, чтобы вы могли решить, какая величина параметра Radius наиболее эффективна для вашего изображения. Если изображение выглядит как нужно, щелкните на ОК.
- Величина параметра Radius зависит от разрешения и от существующих теней. Старайтесь привести его в соответствие с мягкостью краев других теней на фоновом изображении.
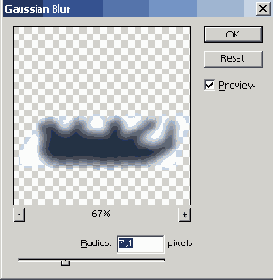
- 10. Установите режим смешивания слоя Shadow на Multiply и скорректируйте параметр Opacity (Непрозрачность).
- Режим Multiply делает нижележащие слои более темными, но все же позволяет просвечиваться текстуре нижних слоев.
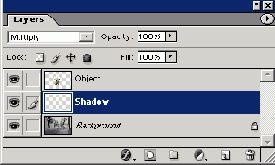
- 11. Выделите на палитре Layers слой Object.
- При нажатой клавише Option/Alt щелкните на кнопке New Adjustment Layer (Новый корректировочный слой) и перетащите ее, чтобы выбрать из выпадающего меню либо команду Levels (Уровни), либо команду Curves (Кривые). Выделите команду Group With Previous Layer
- (Группировать с предыдущим слоем) и щелкните на ОК.
- Этот корректировочный слой будет изменять цвет тени, отбрасываемой объектом.
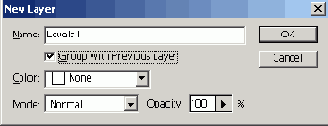
- 12. В диалоговом окне Levels или Curves включите опцию Preview. Скорректируйте тени и области изображения с наибольшей яркостью так, чтобы изображение выглядело как естественным образом соответствующее освещению фона.
- В этом примере кривая Blue (Синий) была скорректирована так, чтобы изображение казалось теплее, а его области с наибольшей яркостью выглядели бы более желтыми.
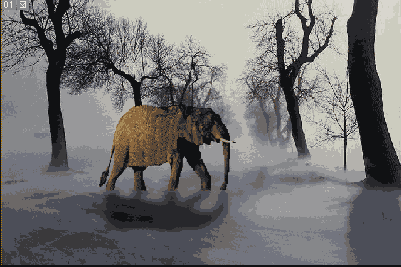
- 13. Выделите на палитре Layers слой Shadow и щелкните на кнопке Add Layer Mask (Добавить маску слоя) внизу палитры Layers. Выделите инструмент «Градиент») и выберите градиент Black, White (Черный, белый). Примените линейный градиент к маске слоя при белом цвете у основания тени и темно-сером цвете на дальнем краю.
- Тень будет ослабевать в направлении вектора градиента. Если градиент делает тень слишком слабой, примените его повторно, используя более светлую часть градиента.
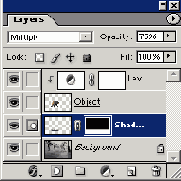
- 14. Выделите на палитре Layers слой Object. Используйте инструмент Dodge (Сделать более светлым) или Burn (Сделать более темным), чтобы исправить остальные небольшие проблемы освещения.
- В этом примере были сделаны более темными левая сторона слона и его ноги.