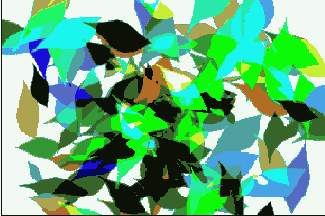Photoshop и Illustrator
Рисование листвы
Adobe Photoshop 7.0 или более поздние версии
Палитра Brushes программы Photoshop предлагает так много опций, что она является совершенным инструментом для создания кистей, которыми можно рисовать листья, траву, цветы и хлебные нивы. Вы можете создать бесконечное число кистей, чтобы рисовать листву. В этой технике вы можете создать форму листа и определить ее как кисть. Затем вы приспособите ее к своим потребностям так, что, когда вы будете рисовать ею, вы получите целый поток случайным образом расположенных, повернутых, масштабированных и окрашенных листьев - точно так, как в природе. Попробуйте использовать различные кисти на одном дереве или кусте. Если вы хотите получить полосчатые листья, добавьте к черному листу, до того как вы определите его как кисть, тонкую темно-серую полоску.
- 1. Откройте в программе Photoshop новый файл. Нажмите клавишу D), чтобы возвратиться к цветам переднего плана и фона, устанавливаемым по умолчанию. Выделите на инструментальной панели инструмент «Перо». Выделите в строке опций инструмента опцию Shape Layers (Слои форм).
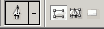
- 2. Начертите форму листа. (Эта техника показывает вычерчивание листа, но вы можете использовать эти инструкции также для травы или цветов).
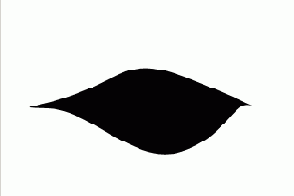
- 3. Выберите команду Layer (Слой) > Rasterize (Растрировать) > Shape (Форма), чтобы превратить векторную форму в растровую. Сделайте двойной щелчок на имени слоя Shape (Форма) и измените его' имя на Leaf Shape (Форма листа).
- Растрировать форму необходимо, потому что кисти могут быть созданы только из растровых форм или изображений. Вы определите кисть на следующем шаге.
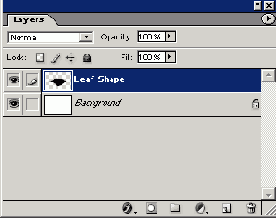
- 4. При все еще выделенном слое Leaf Shape на палитре Layers выберите команду Edit (Редактировать) > Define Brush (Определить кисть). Присвойте кисти имя Leaf 1 (Лист 1) и щелкните на ОК в диалоговом окне Brush Name (Имя кисти).
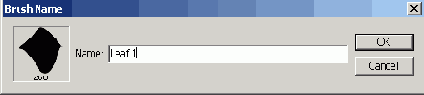
- 5. Выделите на инструментальной панели инструмент «Кисть». Выберите команду Window (Окно) > Brushes (Кисти), чтобы отобразить на экране палитру Brushes. Щелкните на Brush Tip Shape (Форма кончика кисти) на левой стороне палитры, прокрутите список и щелкните на кисти Leaf 1. Скорректируйте диаметр, если пожелаете.
- В этом примере диаметр был уменьшен с 385 до 90 пикселов.

- 6. Щелкните на имени Shape Dynamics (Динамика формы) в списке на левой стороне палитры Brushes. Щелчком на слове опция выделяется автоматически, и на экране отображаются средства управления для опции Shape Dynamics. Скорректируйте параметры Size Jitter (Дрожание размера) и Angle Jitter (Дрожание угла), используя команду Preview (Предварительный просмотр) внизу палитры.
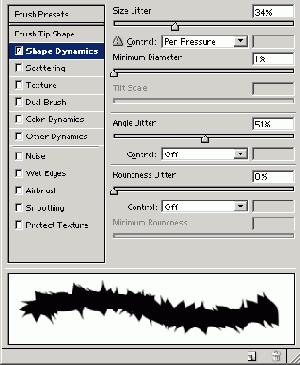
- 7. Щелкните на имени Scattering (Разбрасывание) в списке на левой стороне палитры Brushes. Скорректируйте значения параметров Scatter (Разброс), Count (Число элементов) и Count Jitter (Дрожание числа элементов).
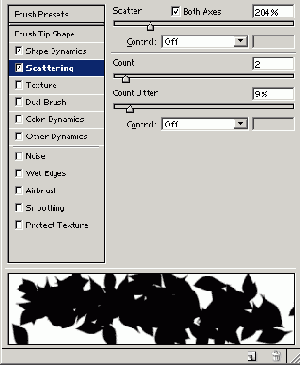
- 8. Щелкните на имени Color Dynamics (Динамика цвета) в списке на левой стороне палитры Brushes. Скорректируйте значение параметра Hue Jitter (Дрожание цветового тона).
- Вы не сможете предварительно просматривать изменение цветового тона до тех пор, пока вы фактически не нарисуете изображение, - так что догадывайтесь. Параметр Hue Jitter указывает, насколько основной цвет будет варьироваться по цветовому тону с каждым мазком кисти.
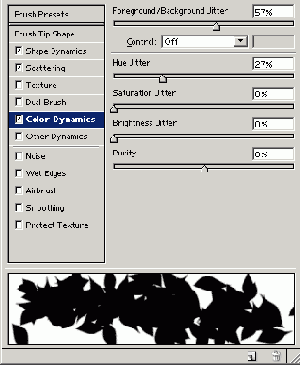
- 9. Щелкните на кнопке New Brush внизу палитры Brushes. Присвойте этой кисти имя Leaf 2.
- Так как вы изменили динамику и опции кисти Leaf 1, вы должны сохранить ее как новую кисть. Каждый раз, когда вы изменяете опцию в пользовательской кисти, вам нужно повторно сохранять ее.
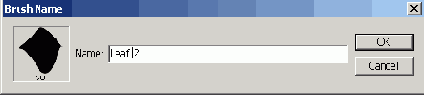
- 10. Создайте новый слой и присвойте ему имя Brush Test (Проба кисти). Выключите слой Leaf Shape.
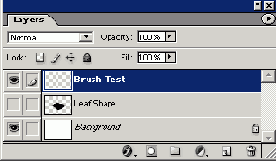
- 11. Выберите цвет переднего плана, который будет основным цветовым тоном листа.
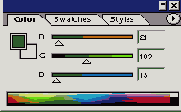
- 12. Используйте инструмент «Кисть», чтобы сделать несколько мазков на слое Brush Test, чтобы опробовать кисть. Оцените цвет, размер, величину разброса и число листьев и затем решите, что вы хотите изменить.
- Вы можете по своему желанию изменить установки кисти также в строке опций инструмента. Например, установка режима смешивания на Color (Цветность) или Multiply (Умножить) производит эффект прозрачности, наложения.
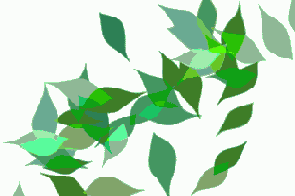
- 13. В этом примере обратите внимание на эффект, оказываемый на кисть изменением нескольких опций. Величина Scatter была уменьшена, Size Jitter была увеличена, Angle Jitter была уменьшена, Hue Jitter была увеличена, и была добавлена Brightness Jitter (Дрожание яркости).
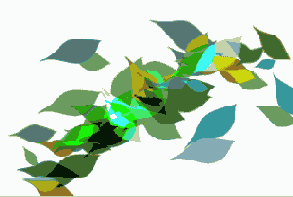
- 14. Как только вы создали несколько кистей, которые вы захотите снова использовать, сохраните их в библиотеке кистей. Выберите команду Save Brushes из меню палитры Brushes. Сохраните их в папке Presets/Brushes (Предустановки/Кисти), внутри папки программы Photoshop. Имя библиотеки появится в алфавитном порядке в меню палитры Brushes после того, как вы перезапустите программу Photoshop.