Прием 43. Получение фотографий для цифровой обработки

Рис. 43.1. Исходное изображение

Рис. 43.2. Отредактированное изображение
"Flowering Urn in Charleston, South Carolina"
Фотоаппарат Nikon CoolPix950, закреплен на штативе, эквивалентное фокусное расстояние 90 мм относительное отверстие диафрагмы 1/10,0, выдержка 1/114 сек, чувствительность по ISO 80 разрешение 1200x1600 пикселей; изображение было обрезано до размеров 1152x1600 пикселей, размер файла TIFF 5.8 Мбайт.
Когда вы открываете цифровую фотографию в окне графического редактора (Adobe Photoshop), вы открываете для себя новые творческие горизонты. Понимание возможностей, которые предоставляет вам графический редактор позволит посмотреть на процесс съемки совсем по-другому. Например, вы сможете
перенести голубое небо с белоснежными облаками из одной фотографии в другую, где эта часть снимка совсем не радует глаз. Вам удастся убрать или добавить новых людей к групповому портрету. Возможен и перенос текстуры и цвета из одной фотографии в другую, а также многое, многое другое. Оценив все эти преимущества, вы сможете создавать фотографии, специально предназначенные для последующей обработки на компьютере.
Ознакомившись с настоящим приемом, вы узнаете, как превратить достаточно посредственную фотографию урны (рис. 43.1) в настоящую написанную акварельными красками картину, в дальнейшем обработанную с помощью карандаша (рис. 43.2). Основная идея настоящего приема — показать вам, что фотография больше не является просто фотографией; скорее, можно говорить о некоторой начальной точке для дальнейшей творческой обработки, что было просто невозможно осуществить в традиционной темной комнате.
Выполнив следующие шесть шагов, вы сначала превратите фотографию в написанную акварельными красками картину, а затем создадите ее копию, которую превратите в выполненный карандашом рисунок. Этот прием основан на использовании программы Adobe Photoshop Elements 2.0, однако ничто не мешает вам обратиться и к Adobe Photoshop. Если у вас еще нет ни одной из этих программ, вы сможете установить 30-дневную пробную версию Adobe Photoshop Elements 2.0, которую найдете на компакт-диске, прилагаемом к настоящей книге.
1-Й ШАГ. ОТКРЫТИЕ ФАЙЛА
Запустив программу Adobe Photoshop Elements 2.0, выберите команду File -> Open (Файл -> Открыть) (<Ctrl+O>), чтобы отобразить на экране диалоговое окно Open (Открытие документа).
- Дважды щелкните на значке папки Autorun\Shell\Info\chapter-images\chap09\43\, чтобы открыть ее, после чего щелкните на значке файла 43.1.tif, чтобы выделить его.
- Щелкните на кнопке Open (Открыть) — файл будет открыт.
2-Й ШАГ. СОЗДАНИЕ КОПИИ ИЗОБРАЖЕНИЯ ДЛЯ ПРИМЕНЕНИЯ ЭФФЕКТОВ
- И в картине, написанной акварельными красками, и в рисунке, выполненном карандашом, создайте копню изображения, выбрав команду Imaged -> Image Duplicate (Изображение -> Копировать изображение).
- В появившемся диалоговом окне Duplicate Image укажите название pen-ink, как показано на рис. 43.3, после чего щелкните на кнопке ОК.
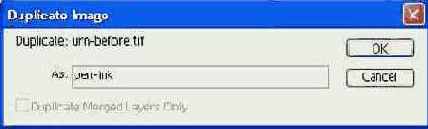
Puc. 43.3.
3-Й ШАГ. ПРЕВРАЩЕНИЕ ФОТОГРАФИИ В АКВАРЕЛЬ
Программа Adobe Photoshop Elements 2.0 предлагает специальный фильтр Water Color, однако в большинстве случаев, на мой взгляд, его применение приводит к слишком темным изображениям. Поэтому применим другой подход.
- Щелкните на изображении urn-before, чтобы активизировать его
- Выберите команду Filter -> Artistic -> Dry Brush (Фильтр -> Художественный -> Сухая кисть), чтобы отобразить на экране диалоговое окно Dry Brush. Щелкните в области предварительного просмотра и немного перетащите изображение, чтобы увидеть несколько цветов. Начните экспериментировать со значениями параметров Brush Size (Размер кисти), Brush Details (Детализация кисти) и Texture (Текстура). Я указал значения 2, 8 и 1 соответственно (рис. 43.4). Щелкните на кнопке ОК, чтобы применить фильтр.
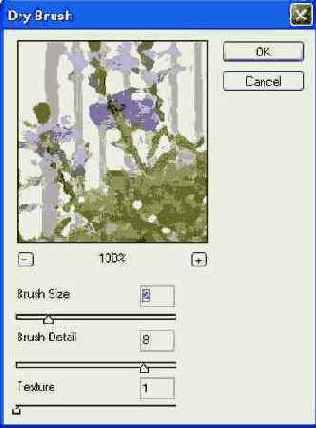
Рис. 43.4.
Чтобы смягчить мазки кисти и придать им более похожий на акварель вид, воспользуйтесь фильтром размытия.
- Выберите команду Filter -> BIur -> Smart Blur (Фильтр -> Размытие -> Интеллектуальное размытие), чтобы отобразить диалоговое окно Smart Blur. Для параметра Radius задайте значение 10, а для параметра Threshold — 50, как показано на рис. 43.5. Также убедитесь в том, что из раскрывающегося списка Quality выбрано значение High, а из раскрывающегося списка Mode — Normal. Затем щелкните на кнопке ОК для применения фильтра.

Рис. 43.5.
В данном конкретном случае эти действия позволили добиться достаточно неплохих результатов. Я работал с большим количеством изображении, пытаясь применять различные подходы для имитации картины, написанной акварельными красками. В результате пришел к выводу, что в каждом конкретном случае необходимо подбирать различные значения параметров: те значения, которые идеально подходят для одного изображения могут совершенно не подходить для работы с другим. Все шаги, описанные
в настоящем приеме, дают наилучшие результаты при работе с изображениями размерами 1600 х 1200, полученными с помощью цифрового фотоаппарата.
При работе с изображениями большого размера, особенно полученными с помощью планшетного сканера (а также с помощью сканера пленок, если это негатив или позитив), выполните эти же шаги, предварительно применив к изображению фильтр Gaussian Blur. Чем больше размеры изображений, тем более эффективными окажутся действия, описанные в настоящем приеме при условии, что качество изображения достаточно высокое, а его зернистость минимальна. Иногда изображению можно придать более похожий на написанную акварельными красками внешний вид, если применить указанные фильтры несколько раз. Эксперименты — вот основной ключ к получению необходимых результатов.
4-Й ШАГ. ПРЕВРАЩЕНИЕ ВТОРОГО ИЗОБРАЖЕНИЯ В РИСУНОК, ВЫПОЛНЕННЫЙ КАРАНДАШОМ
Следующий шаг состоит в том, чтобы превратить изображение в рисунок, выполненный карандашом. Часто для этого применяют фильтр Find Edges, однако я пришел к выводу, что намного лучших результатов можно достичь, используя один из параметров фильтра Smart Blur. Полученные результаты, как вы сможете вскоре убедиться, заслуживают внимания.
- Активизируйте изображение pen-ink.tif.
- Выберите команду Enhance -> Adjust Colors -> Remove Color (<Shift+Ctrl+U>), чтобы убрать из изображения какой-либо цвет.
- Выберите команду Filter -> Blur -> Smart Blur, чтобы отобразить диалоговое окно Smart Blur, как показано на рис 43.6. В раскрывающемся списке Quality укажите значение High, а в раскрывающемся списке Mode -> Edge Only.
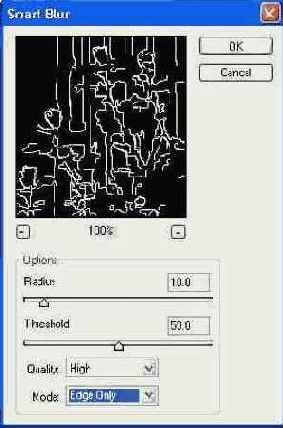
Рис. 43.6.
В данном случае важно подобрать такие значения параметров, при которых вертикальные линии будут присутствовать только в области колонн, но не цветов. Для этого щелкните в области предварительного просмотра диалогового окна Smart Blur и перетаскивайте изображение до тех пор, пока не увидите колонны (рис 43.6).
- Для параметра Radius задайте значение 25, а для параметра Threshold — 35. Щелкните на кнопке ОК, чтобы применить фильтр.
Полученные результаты (белые линии на черном фоне) (рис. 43.7) могут показаться вам достаточно странными, однако переживать по этому поводу не следует; выберите команду Imaged Adjustments -> lnvert (<Ctrl+I>), и вы увидите черные линии на белом фоне.
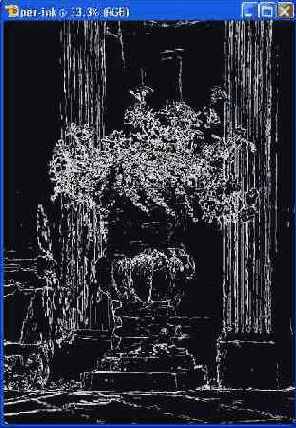
Рис. 43.7.
5-Й ШАГ. КОМБИНИРОВАНИЕ ИЗОБРАЖЕНИЙ
Итак, вы уже ознакомились с несколькими приемами. В результате вы получили два совершенно разных изображения, в основе которых одна и та же цифровая фотография — картина, написанная акварельными красками, а также рисунок, выполненный карандашом. Теперь вам необходимо скомбинировать эти два изображения.
- Активизируйте изображение urn-before.tif, после чего выберите команду Select -> All (<Ctrl+A>), а затем Edit -> Copy (<Ctrl+C>), чтобы скопировать изображение в буфер обмена.
- Активизируйте изображение pen-ink; выберите команду Edit -> Paste (<Ctrl+V>), чтобы вставить изображение как новый слой.
Посмотрев на палитру Layers (Слои) (рис. 43.8), вы увидите два слоя. Щелкните на значке слоя Layer 1 в палитре Layers, чтобы активизировать этот слой, после чего выберите режим наложения Multiply (Умножение), а для параметра Opacity (Непрозрачность) - 100%.
6-Й ШАГ. КОРРЕКЦИЯ ЦВЕТА И ДОБАВЛЕНИЕ НАДПИСИ
- Выберите команду Layer -> Flatten Image, чтобы объединить все слои в один.
Для настройки оттенков можно использовать ряд команд: Levels, Color Cast и Hue/Saturation.
- Для осветления изображения выберите команду Enhance -> Brightness/Contrast Levels (<Ctrl+L>), чтобы отобразить диалоговое окно Levels. В текстовых поля Input Levels введите значения 0, 0,75, 160 (рис. 43.9).
- Щелкните на кнопке ОК, чтобы внести изменения.
Последний шаг состоит в настройке цветов: сделайте их такими, чтобы они полностью вас устраивали. Я решил придать вазе зеленый оттенок, а цветам — желтый (рис. 43.2).
- Выберите команду Enhance -> Adjust Color -> Hue/Saturation(<Ctrl-I>). чтобы отобразить диалоговое окно Hue/Saturation. Для параметров Hue/Saturation и Lighness задайте значения 100, 20 и 0. как показано на рис. 43.10.
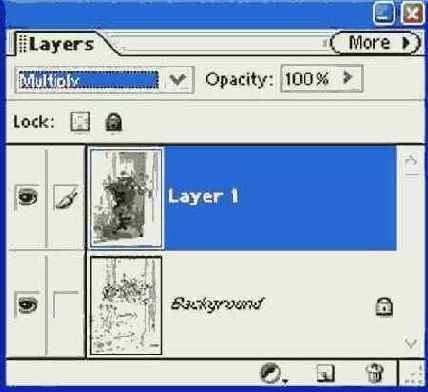
Puc. 43.8.
Если полученные результаты вас не устраивают, используйте команду Hue/Saturation или Color Variations, чтобы получить именно те оттенки, которые вам необходимы. Создание чего-то неординарного - это всегда очень увлекательно, и, если вам нравится это делать, делайте! Еще один результат художественной обработки исходной фотографии представлен в папке Autorun\Shell\Info\chapter-images\chap09\43\ на прилагаемом к настоящей книге компакт-диске — файл urn-after2.tif.
Советуем добавлять к рисунку свою подпись — она придаст полученному изображению неповторимый внешний вид. Если хотите, вручную обработайте несколько желтых цветов. Некоторым цветам явно недостает насыщенности оттенков, особенно в левой части изображения. Для обработки цветов лучше всего использовать инструмент Brush. Также
можно немного смягчить края изображения, воспользовавшись инструментом Eraser с соответствующими значениями параметров. Сохраните файл; теперь он полностью готов к печати. Несмотря на то, что на экране монитора компьютера полученное изображение выглядит достаточно неплохо, оно будет смотреться еще лучше после распечатывания на соответствующей бумаге с помощью специального фотопринтера. Я использовал принтер Epson Stylus Photo 1280 и бумагу Waterford DI Extra Whiw CP от компании Legion Paper Corporation (www.legionpaper.com). Печать на высококлассной бумаге позволяет получить такие фотографии, которые не стыдно вставить в рамку и повесить на стену.
Это всего лишь один пример того, каких интересных результатов можно достичь благодаря цифровой обработке, казалось бы, совершенно посредственных фотографий. Основная идея настоящего приема состоит в том, что ничто не мешает вам создавать фотографии, изначально предназначенные для дальнейшей обработки на компьютере!
Если вы имеете желание ознакомиться с другими приемами, подобными настоящему, пятьдесят приемов вы найдете в книге 50 Fast Digital Photo Techniques и еще пятьдесят — в книге 50 Fast Photoshop 7 Technique. Обе эти книги написаны Грегори Джорджесом, одним из авторов настоящей книги.
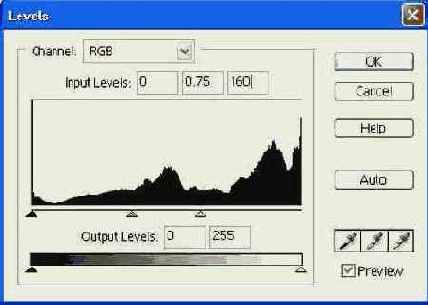
Puc. 43.9.
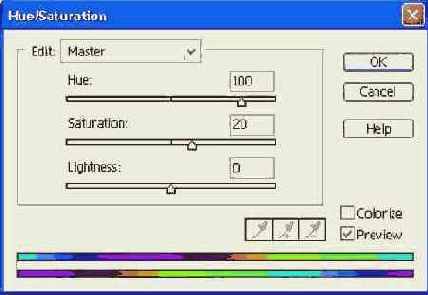
Puc. 43.10. |