| Прием 2. Выбор параметров качества изображения

Рис. 2.1. Исходное изображение
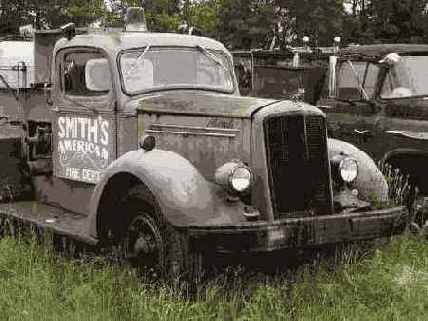
Рис. 2.2. Отредактированное изображение;
"Smith's American Fire Trucks Department"
Фотоаппарат Nikon CoolPix 950, съемка с рук, относительное фокусное расстояние 94 мм, значение качества Fine, относительное отверстие диафрагмы 1/9,3, выдержка 1/ сек, чувствитель-' ностьпо ISO 80, разрешение 1600x1200 пикселей, размер файла 616 Кбайт, формат JPEG.
При изучении приема 1 вы узнали о существовании достаточно большого количества функциональных возможностей, которыми обладает ваш цифровой фотоаппарат. Многие из них настраиваются пользователем; их настройки зависят от цели использования изображения, от условий съемки, и, конечно, от объекта съемки. Знакомясь с данным приемом, вы узнаете о том, как правильно задать значения семи наиболее важных параметров, относящихся к качеству изображения, что даст гарантию высокого качества полученных результатов.
При выполнении инструкций настоящего приема рекомендуем обращаться к форме, которую вы заполнили при знакомстве с приемом 1, а также к документации, прилагаемой к вашему фотоаппарату. Имейте в виду, что ваш фотоаппарат может не поддерживать все или какую-либо часть параметров, которые будут описаны. Кроме того, возможна и такая ситуация, когда чрезвычайно важная возможность, поддерживаемая вашим фотоаппаратом, не будет рассмотрена в настоящей книге.
1-Й ШАГ. ЗАДАНИЕ ДАТЫ И ВРЕМЕНИ
В современном мире насчитывается невероятное количество бытовых устройств, в которых неправильно заданы дата и время. Эти устройства, как правило, принадлежат людям, которые либо не знают, как это сделать, либо не нуждаются в этом. В отличие от видеомагнитофонов, при использовании которых точное задание даты оказывается не настолько важным, в необходимости корректного указания даты и времени в цифровом фотоаппарате сомневаться не приходится.
Каждый раз, когда вы фотографируете, работая с цифровым фотоаппаратом, полученный графический файл записывается на соответствующий носитель (как правило, это карта памяти одного из распространенных форматов). Такой файл содержит не только данные собственно об изображении, но и некоторые специальные данные, которые называются метаданными. Метаданные — это набор сведений об изображении, условиях его получения и используемом оборудовании. Многие производители цифровых фотоаппаратов придерживаются определенного стандарта; фотоаппараты сохраняют метаданные с использованием специального формата — EXIF.
Кроме даты и времени получения снимка, большинство фотоаппаратов записывают немало других сведений. Их можно просмотреть или прямо на ЖК-экране фотоаппарата, или после загрузки изображений в компьютер — на мониторе. В последнем случае вы имеете возможность использовать целый ряд графических приложений, которые позволят вам увидеть такие сведения, как относительное отверстие диафрагмы, скорость затвора, режим экспозиции, использование вспышки, а также немало другой информации, относящейся к конкретному изображению. Изучив эти сведения, вы вправе принимать решение о том, что же именно необходимо изменить, чтобы повысить качество получаемых вами фотографий. Данные EXIF оказываются чрезвычайно полезными в том случае, если вы используете такие специальные приложения для создания библиотек изображений и управления ими, как ThumbsPlus от компании Cerious Software (www.cerious.com) или ACDSee от компании ACDSystems (www.acdsystems.com).
При условии задания корректных значений даты и времени вы сможете отсортировать все изображения по этим параметрам, а также осуществить их поиск. Если же вы своевременно не сделали этого, то в дальнейшем нельзя будет воспользоваться такими полезными возможностями.
Для просмотра данных EXIF вам сначала следует открыть изображение с помощью приложения, которое поддерживает работу с этими данными. Например, открыв изображение с помощью программы Adobe Photoshop Elements 2.0, выберите команду File -> lnfo, после чего перейдите на вкладку EXIF (рис. 2.3). Пример просмотра данных EXIF с помощью программы ThumbsPlus 5.0 представлен на рис. 2.4. Пример полного перечня данных EXIF, которые могут содержаться в файле изображения, приведен в списке 2.1.
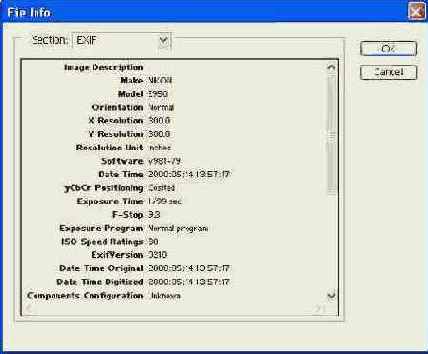
Рис. 2.3.
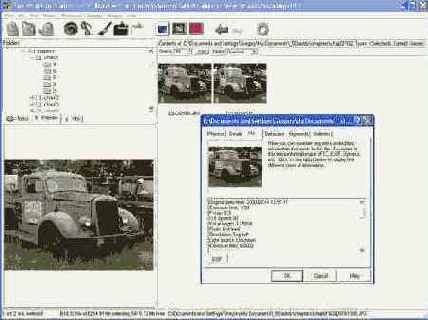
Рис. 2.4.
Список 2.1:
Original date/time (исходные дата и время): 2000:05:14 13:57:17
Exposure time (время экспозиции): 1/99
F-stop (относительное отверстие диафрагмы): 9,3
ISO speed (чувствительность по ISO): 80
Focal length (фокусное расстояние): 13,5000
Flash: Not fired (Вспышка: не использовалась)
Orientation: Top-left (Ориентация: Вверх-влево)
Light source: Unknown (Источник света: неизвестен)
Exposure bias (Отклонение экспозиции): 0,0000
Metering mode: Spot (Режим измерения экспозиции: точечный)
Exposure program (программа задания экспозиции): Normal
Digitazed date/time (Дата и время съемки): 2000:05:14 115:57:17
Modified date/time (Дата и время изменений): 2000:05:14 13:57:17
Image description (описание изображения):
Scene type: Photograph (Тип сцены: фотография)
User comment (Комментарий пользователя):
Compression (Сжатие): 6
Camera make (Фотоаппарат произведен): NIKON
Camera model (Модель фотоаппарата): Е950
X resolution (разрешение по оси X): 300,0000
Y resolution (разрешение но оси Y): 300,0000
Resolution unit: Inches (Единица разрешения: дюймы)
Camera version (версия прошивки фотоаппарата): v981-79
Colorspace (Цветовое пространство): sRGB
File source (источник файла): DSC
2-Й ШАГ. УКАЗАНИЕ РАЗРЕШЕНИЯ ИЗОБРАЖЕНИЯ
В мире цифровой фотографии вы сталкиваетесь не только с необходимостью найти компромисс между скоростью затвора и относительным отверстием диафрагмы; вы также должны задать целый ряд параметров, определяющих размер файла (который, в свою очередь, оказывается существенной проблемой, поскольку необходимо решить, как много места могут занимать файлы изображении на жестком диске), а также качество изображения. К пяти основным факторам, определяющим размер файла, относятся следующие: разрешение изображения, формат изображения, уровень сжатия, значение чувствительности по ISO и объект съемки. На первые четыре из пяти факторов вы сможете влиять, задавая соответствующие параметры в меню фотоаппарата. Благодаря этому достигается компромисс между размером файла и качеством изображения.
Практически все модели цифровых фотоаппаратов предоставляют пользователю возможность указывать необходимое ему значение разрешения. Например, фотоаппарат Canon PowerShot G2 позволяет получать изображения с максимальным разрешением
2272x1704 пикселей. Кроме того, этот фотоаппарат позволяет выбирать и другие значения разрешения: 1600x1200, 1024x768 и 640x480. Все возможные значения разрешения, а также соответствующее им общее количество пикселей, процентное уменьшение количества пикселей по сравнению с максимальным, оптимальный размер отпечатка, а также приблизительный размер файла перечислены в табл. 2.1.
Таблица 2.1. Настройки разрешения для фотоаппарата Canon PowerShot G2
| Разрешение изображения |
Общее количество пикселей |
% от максимального размера изображения |
Размер отпечатка
( см ) |
Приблизительный размер файла
( Мбайт ) |
| 2272x1704 |
3 871 488 |
100% |
27,18x20,32 |
1,6 |
| 1600x1200 |
1 920 000 |
51% |
17,02x12,7 |
0,89 |
| 1024x768 |
786 432 |
16% |
10,92x8,13 |
0,43 |
| 640x480 |
307 200 |
6% |
6,86x5,08 |
0,2 |
* При указании разрешения печати 240 dpi
** При использовании формата JPEG и настройке сжатия Super Fine
Итак, вопрос остается открытым: какое именно разрешение вам следует указать перед съемкой? Ответ в значительной мере зависит от того, как именно вы планируете использовать полученные изображения, как много дискового пространства можете позволить себе выделить для их хранения, а также насколько важным для вас является обеспечение максимально высокого качества изображения. Разрешение изображения в значительной мере влияет на размеры получаемых файлов — чем выше разрешение, тем больше места требуется для хранения одного цифрового изображения и больше процессорного времени необходимо для их обработки.
Если требуется получить отпечатки большого размера и наилучшего качества, обязательно задавайте максимальное значение разрешения, которое только поддерживает ваш фотоаппарат. Если у вас 4- или 5-мегапиксельный фотоаппарат, то задавать максимальное значение разрешения требуется не всегда; например, в этом нет необходимости, если вы планируете в конечном итоге получить отпечаток размером 10x15 см. Выбрав меньшее значение разрешения, вы сможете сохранить большее количество изображений на одном носителе; кроме того, для обработки изображений потребуется меньше процессорного времени.
Чем меньше размер файлов, тем меньше места на жестком диске или съемном носителе. Поэтому, если это возможно, старайтесь задать меньшее значение разрешения. Для того чтобы лучше разобраться с тем, как разрешение изображения влияет на размер файла, который сохраняется на носителе, используемом в вашем цифровом фотоаппарате, обязательно обратитесь к документации. Особое внимание уделите сравнительным таблицам.
Одна из причин, по которым при фотографировании вам следует использовать максимальное для вашего фотоаппарата разрешение, состоит в следующем: вы всегда сможете обрезать изображение именно так, как требуется. На рис. 2.5 представлена фотография ящерицы. Снимок получен с помощью фотоаппарата Canon PowerShot G2 с максимальным разрешением 2272x1704 пикселей. В результате ящерица кажется очень маленькой; прямоугольная рамка показывает, что животное не помещается в изображение размером 800x600 пикселей — при таких размерах его хвост остается за пределами изображения (рис. 2.6). Отметим, что это достаточно большое изображение для размещения на Web-странице и для отображения на экране монитора. Если бы исходная фотография была получена с меньшим разрешением, то кадрирование изображения оказалось бы невозможным, и ящерица просто "терялась" бы на фотографии.
Руководствуясь данными сведениями, задайте такое разрешение для фотоаппарата, которое полностью соответствует вашим целям.
Как правило, разрешение изображения задается с помощью меню фотоаппарата или с помощью кнопки. Заданное разрешение отображается на ЖК-экране фотоаппарата.
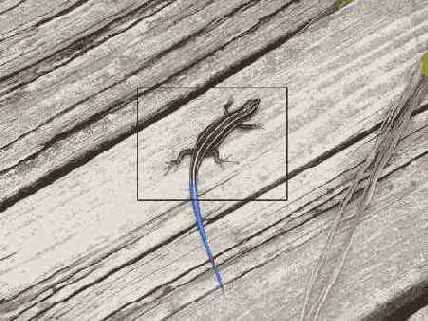
Рис. 2.5.

Рис. 2.6.
Если вы уже научились изменять разрешение изображения, будьте осторожны! Приведу пример из собственного опыта. Однажды я потратил несколько часов, чтобы вместе со своим другом-фотографом добраться до того места, где мы решили сфотографировать редких бабочек. После длительной съемки на палящем солнце этих прекрасных созданий мой друг заметил, что полученные им изображения занимают на карте памяти намного меньше места, чем обычно. Взглянув на заданное значение разрешения, мы сразу поняли, в чем причина. За несколько дней до этого мой друг задал меньшее значение разрешения, чтобы сделать фотографии, предназначенные для размещения на Web-странице, после чего забыл восстановить максимальное значение разрешения, поддерживаемое его фотоаппаратом! Все полученные им фотографии бабочек оказались непригодными для печати — разрешения 1536x1024 пикселей явно недостаточно для получения отпечатков размером 20x30 см!
3-Й ШАГ. ВЫБОР ФОРМАТА ФАЙЛА
В зависимости от модели вашего фотоаппарата, вы можете выбрать одно из двух (или из большего количества) различных форматов файлов. Компактные цифровые фотоаппараты поддерживают следующие форматы файлов: JPEG, TIFF или собственный формат RAW. Наиболее часто используется формат JPEG, который относится к группе форматов со сжатием. Для уменьшения размеров получаемых файлов используется специальный математический алгоритм, который упрощает изображение, а значит, делает его меньше. Упрощение изображения, как несложно догадаться, приводит к потерям некоторых деталей, следовательно, ухудшает качество изображения.
Собственные форматы RAW — это специальные форматы графических файлов, которые используются определенными производителями фотоаппаратов (например, формат NEF компании Nikon или формат CRW компании Canon). В отличие от других форматов, при использовании формата RAW изображение сохраняется именно в таком виде, в котором было получено светочувствительным элементом фотоаппарата, без какой-либо дополнительной обработки. Преимущество форматов RAW состоит в том, что при использовании соответствующего программного обеспечения можно изменить такие параметры исходного изображения, как баланс белого, контраст, резкость, насыщенность и т.д. Поскольку форматы NEF и CRW относятся к форматам со сжатием, они также позволяют экономить место, поскольку файлы, сохраненные в одном из этих форматов, занимают намного меньше места, чем файлы, сохраненные в формате TIFF, который относится к форматам без сжатия.
В тех ситуациях, когда качество изображения играет важную роль, а объем, которым будут занимать получаемые файлы, особого значения не имеет, следует выбирать формат TIFF или один из собственных форматов RAW. Помимо сжатия, многие из собственных форматов файлов используют глубину цвета 16 бит на канал вместо 8 бит на канал, что указывает на возможность сохранения намного большего количества сведении об изображении. Такой результат незаменим при дальнейшей обработке изображений с помощью специального программного обеспечения. Недостаток собственных форматов RAW состоит в том, что для преобразования изображений к другим стандартным форматам может потребоваться специальное программное обеспечение. Кроме того, получаемые изображения занимают достаточно много места.
Итак, выбирайте формат JPEG, если не обязательно достигать максимально возможного качества изображения, которое может обеспечить ваш фотоаппарат, а также нет необходимости редактировать изображения в формате TIFF или RAW. Имейте в виду, что выбор между форматами JPEG и TIFF автоматически подразумевает выбор между относительно небольшим и довольно существенным размером файла! Конечно, при использовании формата TIFF качество изображения повышается, однако не всегда значительно.
Например, одно и то же изображение амбара, полученное с помощью фотоаппарата Canon PowerShot G2 при использовании формата JPEG с максимальным качеством, занимает 1,6 Мбайт, а если применить собственный формат RAW компании Canon (CRW) — 3,3 Мбайт, то после открытия полученного изображения с глубиной цвета 16 бит/канал его размер составил 22,2 Мбайт! Если у вас возникло желание самостоятельно сравнить эти изображения, откройте файлы barn-jpgl.jpg, barn-RAW.crw и barn-RAW.tif, которые расположены в папке Autorun\Shell\Info\chapter-images\chap01\02\ на компакт-диске. Файл barn-RAW.tif уже был преобразован с помощью специальной программы RAW Image Converter от компании Canon (рис. 2.7). Если у вас нет программы, поддерживающей формат CRW, открыть файл barn-RAW. crw вам не удастся.

Рис. 2.7.
4-Й ШАГ. ВЫБОР УРОВНЯ СЖАТИЯ
В том случае, если при выполнении 3-го шага вы выбрали формат JPEG, обязательно проверьте, позволяет ли ваш фотоаппарат задавать различные уровни сжатия.
Разумный выбор уровня сжатия для формата JPEG позволит значительно уменьшить размер файла, а качество изображения при этом снизится совсем незначительно. В некоторых ситуациях потери качества оказываются вообще незаметными даже при сравнении с изображениями в формате TIFF без сжатия. По мере повышения степени сжатия размер файла уменьшается; однако вместе с этим снижается и качество изображения. В результате вы снова сталкиваетесь с необходимостью нахождения компромисса между качеством изображения и размером файла. В тех
ситуациях, когда объем носителя, используемого для хранения изображений, ограничен, вам не остается ничего иного, как повысить степень сжатия, чтобы получить возможность сохранить на одном носителе большее количество изображений. В противном случае старайтесь выбирать как можно более низкую степень сжатия.
5-Й ШАГ. УСТАНОВКА ЧУВСТВИТЕЛЬНОСТИ ПО ISO
При знакомстве с третьим приемом вы научитесь находить компромисс между скоростью затвора и относительным отверстием диафрагмы. Третьей переменной, от которой зависит количество света, попадающего на светочувствительный элемент (именно он выступает в роли пленки в обычном фотоаппарате), оказывается значение чувствительности по ISO. Вы можете приобрести фотопленку со значением чувствительности по ISO в диапазоне от 50 до 800 или даже до 1600 или 3200. Чем выше это значение, тем более чувствительным оказывается светочувствительный элемент. Изменение значения чувствительности незначительно отличается от задания других параметров цифрового фотоаппарата — вам не обойтись без нахождения компромиссного решения. Иногда такие решения оказываются вполне приемлемыми, в то время как другие могут вызвать ряд проблем. Чем меньше значение чувствительности по ISO (50 пли 100), тем ниже уровень собственных шумов светочувствительного элемента (это эквивалент зернистости обычной фотопленки). По мере увеличения значения ISO в получаемых вами цифровых фотографиях будет содержаться все больше шума.
Необходимое значение чувствительности но ISO вы сможете определить, ответив на следующие четыре вопроса.
- Следует ли избегать цифрового шума в фотографии, пли этот эффект будет ее особенностью?
- Достаточно ли хорошо освещен объект съемки, чтобы можно было задавать низкое значение ISO?
- Насколько интенсивным оказывается цифровой шум при задании различных значений ISO для вашего фотоаппарата?
- Удастся ли вам добиться замирания снимаемой сцены, чтобы избежать размытия полученного изображения, или же небольшое размытие при низком значении ISO — это именно то, что вам нужно?
Перед тем, как определить, какие значения ISO приводят к излишней зернистости фотографий, сделайте несколько пробных снимков при разных значениях ISO и сравните полученные результаты. Ответив на все эти вопросы, вы сможете без проблем подобрать необходимое значение чувствительности по ISO.
Вам следует использовать минимально значение ISO, чтобы получить изображения, максимально очищенный от цифрового шума, а также обладающие наилучшим качеством, которое только сможет обеспечить ваш фотоаппарат. Съемка со штатива позволит вам использовать меньшее значение ISO, поскольку при этом можно применять меньшие скорости затвора. Цифровой шум далеко не всегда оказывается тем недостатком, с которым необходимо бороться; если вам не удается избавиться от него, то подайте его как особенность ваших фотографий. Многие фотографы преднамеренно используют более высокие значения чувствительности по ISO, чтобы добавить к изображениям зернистость.
6-Й ШАГ. ИСПОЛЬЗОВАНИЕ НУМЕРАЦИИ ФАЙЛОВ
Еще одним полезным средством, которое предлагают многие цифровые фотоаппараты, является автоматическая нумерация файлов (а иногда и папок). Вы убедитесь и том. насколько полезным оказывается это средство, когда будете сохранять и архивировать все отснятые фотографии. Если ваш фотоаппарат поддерживает эту функцию, рекомендуем использовать автоматическую нумерацию фотографий. Благодаря этому все получаемые вами файлы будут последовательно пронумерованы, даже в том случае, если вы вынимаете и форматируете карту памяти.
Если же ваш фотоаппарат автоматическую нумерацию файлов не поддерживает или вы просто не используете эту функцию, то очень быстро столкнетесь с такой проблемой, как существование нескольких файлов с одинаковыми именами. Каждый раз, когда вы будете вынимать или форматировать карту памяти, фотоаппарат будет автоматически нумеровать файлы с самого начала. В результате вам обязательно придется переименовывать файлы или сохранить их в разных папках. Автоматическая нумерация файлов поможет вам определить, в каком именно порядке были отсняты те или иные фотографии.
7-Й ШАГ. ОПРЕДЕЛЕНИЕ РЕЗКОСТИ И КОНТРАСТА ИЗОБРАЖЕНИЯ
Цифровые фотографии по определению оказываются больше "мягкими", чем "резкими", поскольку изображение представляет собой набор пикселей ("точек"), а не просто плавные цветовые переходы, с которыми мы имеем дело в случае традиционных фотографий (они, в отличие от цифровых, называются аналоговыми). Однако данный факт не является проблемой, поскольку вы сможете повысить резкость или контраст изображения с помощью нескольких способов. Например, резкость изображения повышается посредством его редактирования в графическом редакторе (например, Adobe Photoshop или Adobe Photoshop Elements). Функцию повышения резкости изображений также может поддерживать ваш цифровой фотоаппарат, как может поддерживать и функцию повышения контраста.
Перед использованием любой из этих функций вам обязательно следует определить, как именно она влияет на качество получаемых фотографий. Поэтому следует провести некоторые эксперименты, прежде чем вы приступите к фотографированию важных событий. Если вы не планируете использовать графический редактор для повышения резкости изображений, используйте соответствующие функции цифрового фотоаппарата. Однако имейте в виду, что какими бы функциями не обладал ваш фотоаппарат, работая с графическим редактором, вы сможете добиться намного более высоких результатов.
8-Й ШАГ. ФОРМАТИРОВАНИЕ НОСИТЕЛЯ ДЛЯ ХРАНЕНИЯ ЦИФРОВЫХ ФОТОГРАФИЙ
При выполнении предыдущих семи шагов вы ознакомились с наиболее важными параметрами, которые вам следует задать перед съемкой. Кроме того, вы должны задать дополнительные параметры, поддерживаемые вашим фотоаппаратом. Также подумайте о форматировании носителя для хранения цифровых фотографий — чаще всего это карта памяти определенного формата. Помните, что форматирование приводит к потере всех изображений, которые до этого были сохранены на карте.
Если для загрузки цифровых изображений в компьютер вы используете специальное устройство для считывания данных с карт памяти, то для операционной системы карта памяти является еще одним "жестким диском". Это предоставляет возможность переименования папки изображений, удаления или добавления файлов и даже форматирования карты памяти. Однако, если вы используете компьютер для добавления, изменения или удаления файлов на карте памяти, цифровой фотоаппарат может просто не распознать эти изменения. После переноса цифровых фотографий в компьютер вам следует отформатировать карту памяти с помощью самого фотоаппарата, выбрав команду Format в одном из его меню. Благодаря этому вы сможете быть уверенными в том, что Цифровой фотоаппарат будет корректно работать с картой памяти.
Всегда форматируйте карты памяти только с помощью цифрового фотоаппарата. Лишь в этом случае можно быть полностью уверенным в том, что фотоаппарат будет работать с картой памяти абсолютно корректно. Внесение изменений или форматирование карты с помощью компьютера может привести к сложностям в использовании всего объема карты памяти и даже к потере изображений на ней. Чтобы предотвратить подобные проблемы в процессе форматирования карты памяти, следует использовать тот фотоаппарат, в котором она будет применяться.
|