Запись на CD и DVD
Nero CD Speed
Программа Nero CD Speed входит в состав пакета программ Nero Burning Rom, но, как и Nero InfoTool, может использоваться самостоятельно. Программа позволяет протестировать скорость чтения информации с конкретного диска на вашем дисководе, а также узнать много дополнительной информации. Кроме того, вы можете протестировать диск на наличие ошибок.
В окне программы выводится график и некоторые числовые значения, полученные при тестировании диска (Рис. 6.6). Чтобы определить качество компакт-диска и измерить скорость его чтения, вставьте в дисковод интересующий вас компакт-диск и выберите в списке, расположенном в верхней части окна программы, используемый дисковод. После того как вы нажмете кнопку Start (Старт), начнется процесс тестирования, который может занять достаточно продолжительное время.
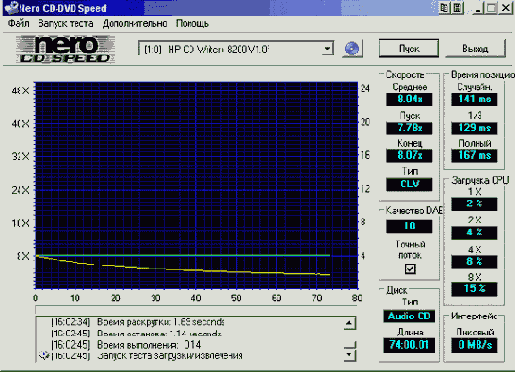
Рис. 6.6. Программа Nero CD Speed
В нижней части окна выводятся сообщения программы о выполняемых действиях. По мере тестирования в поля, расположенные справа, будут выводиться полученные значения. Одновременно скорость чтения отображается в графике, расположенном в левой части окна. Красной вертикальной линией в графике обозначен максимальный объем диска. Две линии, двигающиеся из начала координат к красной линии, показывают скорость чтения разных областей компакт-диска. Зеленая кривая показывает зависимость скорости чтения от конкретного места диска. При этом конкретные значения скорости чтения можно узнать по шкале в левой части диаграммы. Желтая линия иллюстрирует скорость вращения диска, и значения можно узнать из шкалы, расположенной справа.
Если диск качественный, и зеленая, и желтая линия должны быть прямыми. При этом зеленая линия наклонная, а желтая — горизонтальная. То есть, при чтении качественного диска скорость вращения остается постоянной, а скорость чтения информации линейно увеличивается от первой до последней дорожки. Если на графике в некоторых участках имеются углубления, значит, во время чтения была уменьшена скорость вращения и одновременно уменьшилась скорость передачи данных. Это вызвано тем, что очередную порцию информации не удалось прочитать на высокой скорости, то есть в этом месте компакт-диск читается не особо надежно. Если же программа не смогла прочесть информацию, тестирование будет прервано досрочно.
В группе полей Speed (Скорость) выводится минимальная, максимальная и средняя скорость чтения, а также способ чтения - с постоянной линейной скоростью (CLV) или с постоянной угловой скоростью (CAV). Обратите внимание, что на многих устройствах скорость чтения звуковых дисков ниже, чем дисков с данными. Время доступа к нужному месту диска выводится в группе полей Seek times (Время доступа). Определяется максимальное, среднее и наиболее часто встречающееся время доступа. В группе полей CPU Usage (Использование процессора) выводится процент использования центрального процессора при чтении на различных скоростях. В полях Disk (Диск) выводится информация о типе и объеме диска, а в поле Interface (Интерфейс) скорость обмена с устройством, которая всегда значительно больше, чем скорость чтения данных с диска. Если вы тестируете звуковой диск, в группе полей DAE quality (Качество DAE) выводится оценка качества записи дорожек и, если при чтении звуковой поток не прерывается, ниже проставляется флажок.
Если вы хотите выполнить не все тесты, а только выборочные, выберите команду меню Run Test (Выполнить тестирование) и выберите во вложенном меню нужный тест. Некоторые тесты не выводят результаты в отдельные поля, а только информируют о полученных показателях, выводя сообщение в протокол, расположенный в нижней части окна. Например, Load/Eject (Загрузка и извлечение) замеряет время, затраченное на открытие и закрытие приемного лотка, а также время распознавания нового диска^, и выдает сообщение о полученных результатах. Аналогично Spin Up/Down (Разгон и торможение) выдает сообщение о времени, которое нужно дисководу для набора максимальной скорости и для остановки.
Кроме выполнения одного выбранного теста, вы также можете включить нужные
тесты в стандартный набор или изъять их из него. Для этого следует выбрать
команду меню File Параметры), чтобы открыть
диалог настройки (Рис. 6.7). Чтобы отобразить нужные поля, следует выбрать
в левой части диалога соответствующую область настроек. Выбрав
Tests (Тесты), вы сможете настроить набор тестов.
Устанавливая и снимая флажки, расположенные в правой части диалога, вы задаете использование в стандартном наборе определенных тестов. Переключателями, расположенными правее, задаются скорости записи и чтения.
Выбрав в левой части диалога другой элемент списка, вы можете выполнить
дополнительные настройки, указав
файл для сохранения результатов тестирования, задав скорость передачи
данных и некоторые другие параметры. Однако в большинстве случаев это
не потребуется, и вы можете нажать кнопку ОК, чтобы закрыть диалог и продолжить
работу с программой.
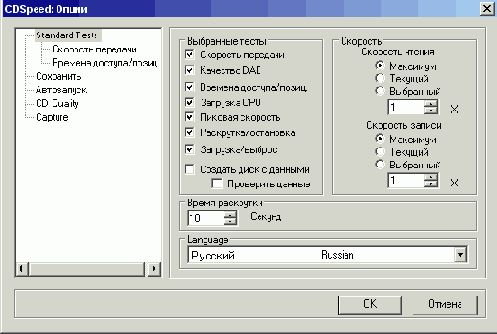
Рис. 6.7. Настройка тестов
После тестирования вы можете сохранить результат в текстовом файле.
Выбрав команду меню File Text (Файл
Программа Nero CD Speed может выполнять и более сложное тестирование
компакт-дисков. Выбрав команду меню Extra Create Test
CD (Дополнительно
Создать тестовый
CD), вы откроете диалог создания тестового диска (Рис. 6.8). Естественно,
чтобы создать тестовый диск, вам нужна чистая заготовка, на которую будет
записана соответствующая информация. Чтобы была выполнена реальная запись,
а не имитация, следует убрать флажок Simulate
(Симуляция).
Вставив заготовку и нажав кнопку Start (Старт), вы начнете процесс записи диска. В результате вы получите звуковой компакт-диск с множеством дорожек. Хотя, в принципе, можно прослушать фонограммы, но вы услышите только шум. Созданный компакт-диск предназначен только для одного -тестирования дисковода компакт-дисков.

Рис. 6.8. Тестовая запись
Выберите команду меню Еtxtra Run Test
(Дополнительно
Выполнить тест),
и на экране появится диалог настройки выполнения теста (Рис. 6.9). Нажав
кнопку Start (Старт), вы запустите тестирование.
Сообщения о выполняемых действиях выводятся в нижней части диалога. По
окончании тестирования в диалоге будет выведена дополнительная информация.
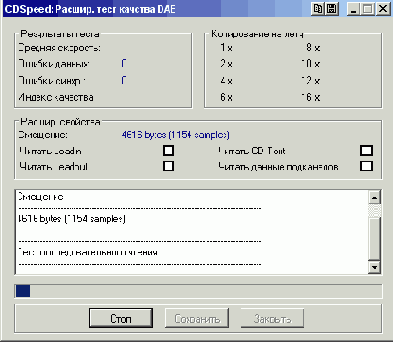
Рис. 6.9. Проверка тестового диска
Иногда полезно бывает узнать, может ли ваше устройство CD-RW записывать
больший объем информации, чем положено, то есть выполнять перепрожиг.
Выберите команду меню Extra Тест
перепрожига), и будет открыт диалог, похожий на диалог настройки записи
тестового диска. Однако в этот раз вы можете задать общую длительность,
то есть объем диска. Далее программа попытается записать тестовый диск
заданного объема. Если это получится, вы можете в дальнейшем при необходимости
применять перепрожиг.
Выбрав команду меню Extra Информация
CD-R), вы сможете прочитать информацию об используемом компакт-диске.
Результаты будут выведены в открытом диалоге (Рис. 6.10). Информация,
получаемая с помощью этой процедуры, аналогична информации, выдаваемой
программой Nero InfoTool, которая была описана выше. Чтобы скопировать
полученную сводку в буфер обмена Windows, следует нажать кнопку Сору (Копировать).
Нажав кнопку Exit (Выход), вы закроете диалог
и вернетесь к работе в окне программы.
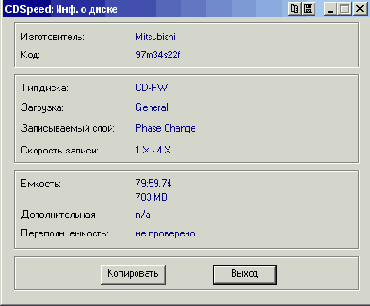
Рис. 6.10. Получение информации обустройстве
Как отмечалось выше, с помощью программы Nero CD Speed можно не только определить скорость чтения с разных участков компакт-диска, но и определить качество записи. Качественным считается компакт-диск, при чтении информации с которого не возникает ни одной ошибки. Если же при чтении программа обнаруживает ошибки, это место диска считается ненадежным, и чем больше ошибок, тем менее качественным считается компакт-диск. Следует отметить, что некоторые серьезные ошибки могут прервать тестирование. Так как при записи на компакт-диск используется избыточное кодирование, чаще всего можно восстановить испорченную информацию, но если испорчен слишком большой объем информации, восстановление невозможно.
Для запуска проверки компакт-диска выберите команду меню Extra Проверка
качества CD), и на экране появится диалог проверки (Рис. 6.11). Нажмите
кнопку Start (Старт), и начнется проверка
компакт-диска, вставленного в дисковод. Ход выполнения проверки иллюстрируется
прогресс-индикатором в нижней части окна программы и зеленой кривой в
графике, которая показывает скорость чтения. Кроме того, в поле графика
строится гистограмма. Желтым цветом отмечается количество ошибок на каждом
участке диска. Если ошибок нет, на графике появится желтая линия, совпадающая
с нижней границей сетки координат. Резкие выбросы, как в нашем примере,
говорят о большом количестве ошибок в конкретном месте. Если же ошибки
встречаются на всей поверхности диска, скорее всего, неисправен дисковод
или вы использовали некачественную заготовку.
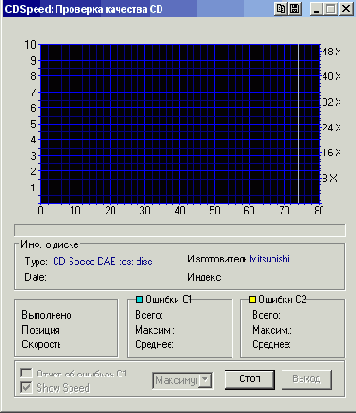
Рис. 6.11. Гистограмма
Вы можете проверить все файлы на компакт-диске примерно так же, как
проверяются жесткие диски в системе Windows. Выберите команду меню Extras
Проверка диска), и откроется
диалог тестирования файлов на диске (Рис. 6.12). Установив флажок File
Test (Тестирование файлов), вы зададите проверку файлов, записанных
на диске, а установив флажок Surface scan
(Сканирование поверхности), вы зададите проверку всей поверхности диска.
Для полной проверки рекомендуется установить оба флажка. Нажмите кнопку
Start (Старт), и начнется проверка компакт-диска. Весь диск разбит
на участки, и в центральной части диалога отображается состояние проверки
каждого участка, ьсли ошиоки отсутствуют, после проверки участок будет
закрашен зеленым цветом, участки с ошибками помечаются желтым, а нечитаемые
участки будут отмечены красным цветом.
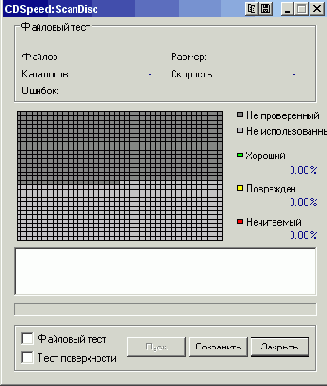
Рис. 6.12. Сканирование диска
Программа тестирования компакт-дисков Nero CD Speed часто используется для проверки, как записанных дисков, так и качества работы разных устройств записи. Результаты проверки этой программы достаточно объективно демонстрируют качество заготовок и устройств. Отметим, что для работы с DVD можно применить аналогичную программу Nero DVD Speed, принципы работы с которой не отличаются от описанных выше. Основным неудобством при работе с программами Nero CD Speed и Nero DVD Speed является невозможность тестирования очень плохих дисков. При наличии некоторых серьезных ошибок программа прерывает тестирование. В остальном программы удовлетворят самого взыскательного пользователя.