Запись на CD и DVD
Nero InfoTool
Программа Nero InfoTool входит в состав пакета программ Nero Burning Rom, но может использоваться и самостоятельно. Эта программа достаточно простая в использовании и удобная, как и все программы пакета Nero Burning Rom. После запуска программы выполняется тестирование оборудования и установленных программ, и результаты этого тестирования выводятся в специальном диалоге. Как только тестирование закончится, диалог закроется и на экране появится основное окно программы (Рис. 6.1).
При запуске будет открыта вкладка Drive (Дисковод), на которой выводится многочисленная информация о вашем устройстве записи компакт-дисков. Вначале вам нужно выбрать в списке, расположенном в верхней части окна программы, интересующее вас устройство. Если на компьютере установлено только одно такое устройство, оно будет выбрано при запуске.
В верхней части вкладки, в группе полей General
(Основное), выводятся главные параметры дисковода - скорость чтения и
записи, размер буфера, название устройства и версия встроенного программного
обеспечения. Ниже, в группе полей Supported Read
Features (Поддерживаемые особенности чтения), отме-
чены все стандарты, которые поддерживаются устройством при чтении дисков.
Если устройство способно прочитать CD или DVD определенного типа, этот
тип отмечен флажком. Напоминаем, что в программе можно только просмотреть
информацию, а ничего изменить нельзя.
В группе полей Supported Write Features (Поддерживаемые особенности записи) отмечены технологии записи, поддерживаемые устройством. Ниже флажков выводится перечень форматов дисков, которые можно записать на данном устройстве. В нижней части вкладки расположено описание особенностей работы с дисками DVD.
Вставив в устройство компакт-диск, вы можете узнать его особенности, перейдя на вкладку Disk (Диск) (Рис. 6.2, вверху). В верхней части вкладки выводится информация о типе и объеме диска, а также количество записанных дорожек и сессий. Кроме того, вы можете узнать информацию, записанную изготовителем записываемого диска - название производителя, тип диска и максимальный объем. Кроме того, ниже выводится информация из заголовка диска - используемая файловая система, название диска и дата его создания. Кроме того, выводится информация об изготовителе и о программе, с помощью которой был записан диск.
Чтобы прочитать информацию с другого компакт-диска, нужно извлечь первый диск и установить вместо него другой. Информация будет считана автоматически, после установки нового компакт-диска. Так вы можете узнать особенности всех дисков, интересующих вас.
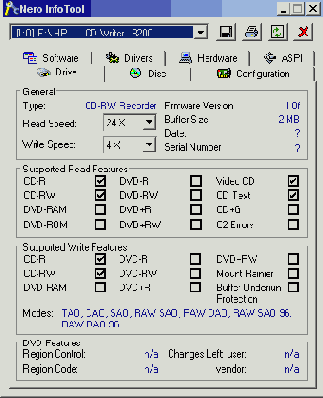
Рис. 6.1. Информация обустройстве
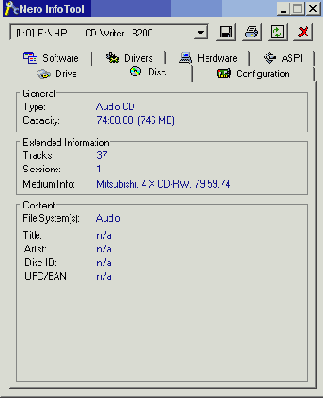
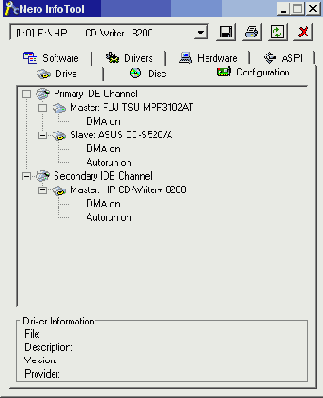
Рис. 6.2. Информация о диске и конфигурация оборудования
Перейдя на вкладку Configuration (Конфигурация) (Рис. 6.2, внизу), вы можете узнать особенности оборудования, подключенного к вашему компьютеру. Отображаются сведения о дисководах CD и DVD, а также обо всех жестких дисках, подключенных к вашему компьютеру. При этом отмечено, включен ли автоматический запуск сменных дисков, а также включен или выключен режим DMA для всех устройств. Отметим, что для ускорения работы с компакт-дисками режим DMA должен быть включен. Если он выключен, следует изменить настройки компьютера и операционной системы, чтобы включить режим.

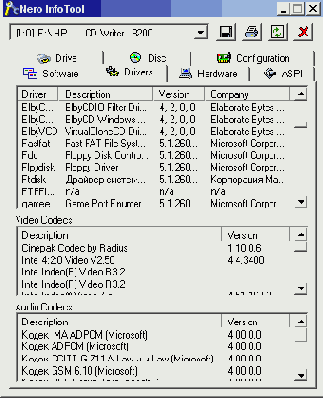
Рис. 6.3. Установленные программы и драйверы
На вкладке Software (Программы) (Рис. 6.3, вверху) выводится название используемой операционной системы и установленного драйвера работы с компакт-дисками. Кроме того, в списке выводятся названия установленных программ, позволяющих записывать компакт-диски. Сразу скажем, что этот список далеко не полный и большинство программ в нем отсутствует.
Перейдя на вкладку Drivers (Драйверы), вы увидите большой список установленных драйверов (Рис. 6.3, внизу). В списке располагаются драйверы всех устройств, а не только тех, что позволяют работать с компакт-дисками. Возможно, вам эта информация не нужна, но она может объяснить проблемы, возникающие при записи. Известно, что некоторые драйверы конфликтуют друг с другом, и для стабильной работы необходимо установить новую версию драйвера или отказаться от одновременного использования некоторых устройств.
Просмотрев разную информацию на нескольких вкладках, вы можете сохранить
ее в файле. Для этого следует нажать кнопку ![]()
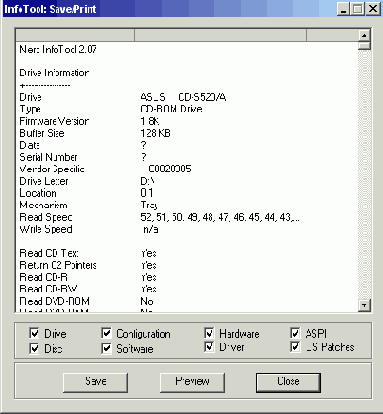
Рис. 6.4. Сохраняемая информация
Если вы убрали или установили флажок, следует нажать кнопку Preview (Просмотр), чтобы обновить информацию в диалоге. Нажав кнопку Save (Сохранить), вы откроете стандартный диалог сохранения файла. Выбрав папку и введя имя файла, сохраните информацию. Нажав кнопку Close (Закрыть) в диалоге просмотра, вы закроете его и вернетесь к работе с программой.
Нажав кнопку ![]()
Если вы хотите прочитать заново информацию в программу, нажмите кнопку
![]()
![]() .
.
Программа Nero InfoTool достаточно популярна, как из-за того, что она
входит в состав Nero Burning Rom, так и благодаря простоте работы и многочисленной
полезной информации, выдаваемой этой программой.