Запись на CD и DVD
Virtual CD
Программа Virtual CD предназначена для создания и работы с образами CD и DVD. После установки программы у вас появляется один или несколько виртуальных устройств, в которые вы можете загружать образы дисков. Если загружен образ диска с файлами, вы можете работать с ними в проводнике, а если загружен образ аудиодиска или видеодиска, можно воспроизвести его.
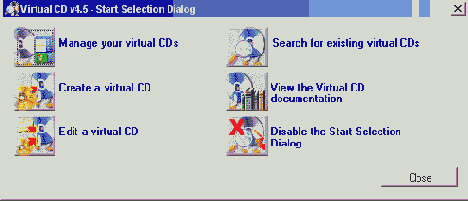
Рис. 6.25. Выбор дальнейших действий
Дважды щелкните мышью на значке ![]()
![]() в диалоге выбора.
Будет запущен мастер создания образов дисков и появится его первый диалог
(Рис. 6.26, вверху).
в диалоге выбора.
Будет запущен мастер создания образов дисков и появится его первый диалог
(Рис. 6.26, вверху).
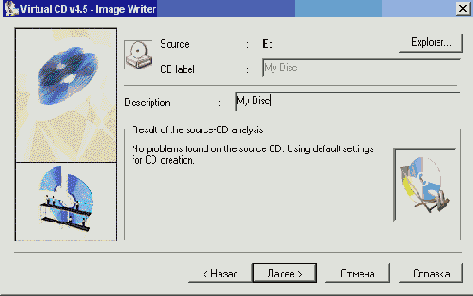
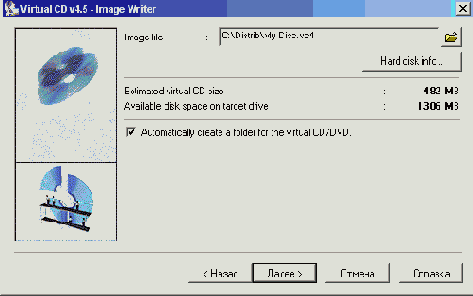
Рис. 6.26. Имя диска и место образа
Если диск не вставлен в дисковод, перед появлением первого диалога мастера появится диалог с предложением вставить диск в дисковод. В первом диалоге мастера отображаются результаты проверки вставленного диска. Также в поле ввода Description (Описание) вы можете задать описание для создаваемого образа диска. Можно ввести любое имя, но можно оставить имя, предлагаемое программой.
Если вы создаете образ музыкального компакт-диска и программа соответствующим образом настроена, будет осуществлена попытка, получить информацию о диске из Интернета. О том, как настроить программу, вы узнаете ниже, а пока установите соединение с Интернетом. При первом обращении к базе данных по компакт-дискам будет запущен мастер настройки и появится его первый диалог (Рис. 6.27, вверху).
Если вы уже зарегистрированы в базе банных CDDB, установите переключатель в нижнее положение и нажмите кнопку Далее (Next). В следующем диалоге мастера введите имя пользователя и пароль для регистрации в базе данных. Если вы впервые регистрируетесь, установите переключатель в верхнее положение и нажмите кнопку Далее (Next). Появится диалог с лицензионным соглашением. Установите флажок, что вы согласны и нажмите кнопку Далее (Next). Появится диалог ввода имени и пароля (Рис. 6.27, внизу).

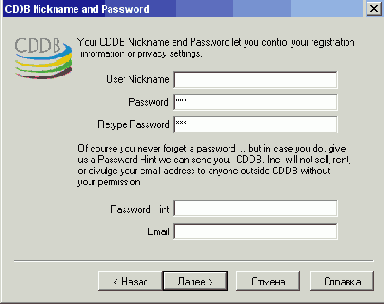
Puc. 6.27. Подключение к базе данных
В поле User Nickname (псевдоним пользователя) введите имя, которое вы хотите использовать. Затем в поле Password (Пароль) введите желаемый пароль, а в поле Retype Password (Повтор пароля) введите пароль еще раз. На случай, если вы забудете пароль, в поле Password Hint (Подсказка пароля) введите ключевое слово, которое будет использовано для восстановления вашего пароля. В поле ввода E-mail введите ваш адрес электронной почты. После ввода всей нужной информации нажмите кнопку Далее (Next).
Следующие два диалог предлагают вам подписаться на новости рассылки. Просто нажмите кнопку Далее (Next) в этих диалогах. Затем нажмите кнопку Готово (Finish), чтобы завершить работу мастера регистрации в базе данных и вернуться к мастеру создания образа диска.
Если информация о вашем музыкальном компакт-диске есть в базе, в диалоге мастера создания компакт-диска появится название альбома и другая информация. В противном случае появится диалог, предлагающий внести информацию о компакт-диске в базу данных CDDB. Отметим, что ввод имени и пароля нужен только один раз при первом обращении к базе. В дальнейшем программа Virtual CD сама будет вводить эту информацию для доступа к базе данных.
Нажмите кнопку Далее (Next), чтобы продолжить
работу мастера создания образа диска. Будет открыт второй диалог (Рис.
6.26, внизу), в котором нужно указать папку и имя для создаваемого образа
диска. По умолчанию в качестве имени выступает описание, сделанное в предыдущем
диалоге мастера. Для выбора папки можно воспользоваться кнопкой ![]()
После выбора имени и папки для хранения образа диска нажмите кнопку Готово (Finish), чтобы продолжить работу. Появится третий диалог мастера создания образов дисков (Рис. 6.28). Нажав кнопку More (Дополнительно), вы измените внешний вид диалога, в котором процесс создания диска будет отображаться более детально. По окончании создания образа диска диалог автоматически будет закрыт, а образ сохранен в указанном вами месте.
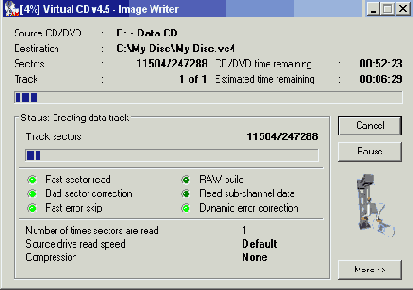
Рис. 6.28. Процесс создания образа диска
Теперь вы можете открыть этот образ и работать с ним. Программа может
работать с образами компакт-дисков, созданными другими программами, главное,
чтобы они были в формате ISO. Для поиска образов компакт-дисков на дисках
вашего компьютера запустите программу Virtual CD, и в диалоге выбора действий
нажмите кнопку ![]()
![]() .
В списке Virtual CD Files (Файлы виртуальных
дисков) нужно выбрать, образы какого типа следует искать.
.
В списке Virtual CD Files (Файлы виртуальных
дисков) нужно выбрать, образы какого типа следует искать.
После установки параметров поиска нажмите кнопку Start Searching (Начать поиск), чтобы найти образы указанного вами типа в указанном вами месте. Результаты поиска отображаются в нижней части диалога. Вы можете добавить в список образов, с которыми работает программа, или все найденные файлы образов или выделенные файлы. Для этого нажмите кнопку Add All Image Files (Добавить все файлы образов) или Add Selected Image Files (Добавить выбранные файлы образов) соответственно. Диалог поиска будет закрыт, а указанные файлы будут добавлены в список.
Чтобы работать с образом диска, его нужно подключить. Проще всего это
сделать, используя значок программы ![]()
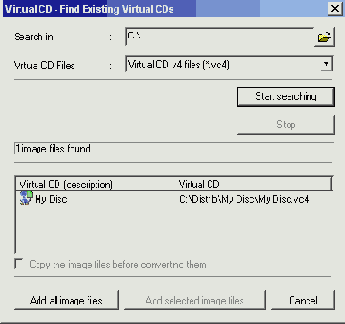
Рис. 6.29. Поиск образов дисков
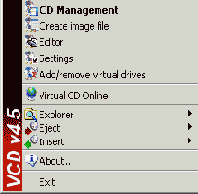
Puc. 6.30. Меню программы
Иногда бывает нужно использовать не один, а несколько виртуальных дисководов. Чтобы добавить или удалить виртуальные устройства, откройте меню программы и выберите команду Add/Remove Virtual Drives (Добавить или удалить устройства). Будет открыт диалог выбора устройств (Рис. 6.31).
Сбросив флажок около ненужного устройства, вы отключаете его, но в дальнейшем можете вновь подключить. Чтобы подключить виртуальное устройство для использования, установите флажок около нужного устройства, а затем нажмите кнопку Set Drives (Установить устройства).
Диалог будет закрыт, а буквы выбранных устройств появятся в списке устройств вашего компьютера.
Вы можете просматривать список образов и редактировать его. Откройте
меню программы, щелкнув правой кнопкой мыши на значке ![]()
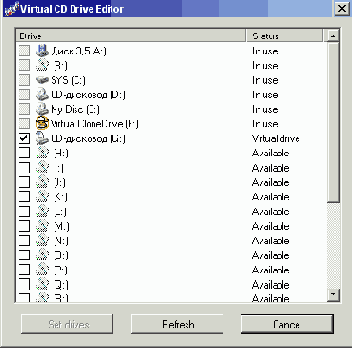
Puc. 6.31. Добавление win удаление устройств
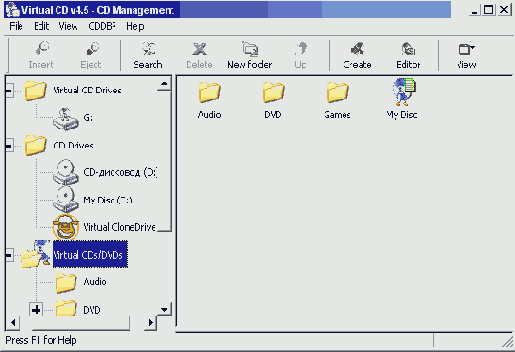
Puc. 6.32. Работа с образами дисков
В левой части окна расположен иерархический список виртуальных дисков, а также папок с образами дисков. Выбрав элемент в этом списке, вы отобразите его содержимое в правой верхней части рабочего окна. Выбрав образ диска в верхней части, вы увидите его содержимое в правой нижней части окна.
Если нужно извлечь файлы из образа диска, щелкните правой кнопкой мыши на нужном файле и во вспомогательном меню выберите команду Extract (Извлечь). Будет открыт диалог сохранения файла, в котором укажите папку для сохранения и при необходимости измените имя файла. Нажмите кнопку Сохранить (Save), и выбранный вами файл будет извлечен из образа диска и сохранен в указанном вами месте. Дважды щелкнув на значке образа диска в правой верхней части окна, вы откроете диалог свойств образа. Щелкните мышью на ярлычке General (Общие), чтобы перейти на одноименную вкладку диалога (Рис. 6.33, вверху).
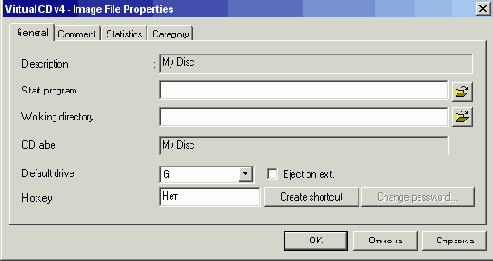
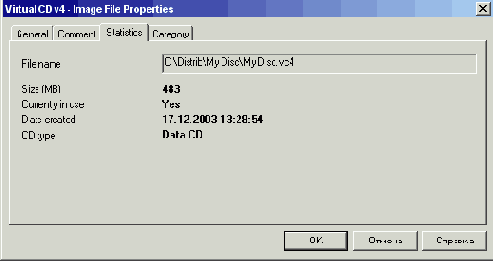
Рис. 6.33. Свойства образа диска
Поле Description (Описание) показывает имя образа диска, вы не можете изменить его в этом диалоге. Поле ввода Start program (Запустить программу) содержит путь и имя программы, которая будет запущена автоматически, когда вы «вставите» образ данного диска в виртуальное устройство. В поле ввода Working directory (Рабочий каталог) указывается папка, где находится автоматически запускаемая программа. Поле CD label (Метка диска) содержит имя, которое отображается в проводнике Windows, в списке дисков вашего компьютера, когда вы подключите этот образ диска. Вы можете изменить имя в этом поле. Список Default drive (Устройство по умолчанию) содержит перечень подключенных виртуальных устройств. Выбрав устройство в списке, вы свяжете его с данным образом, и имя образа будет появляться в списке при выставке диска в меню программы. Щелкнув мышью на поле Hotkey (Клавиша вызова) и нажав желаемую комбинацию клавиш на клавиатуре, вы настроите программы, чтобы при нажатии этой комбинации автоматически подключался данный образ компакт-диска.
Если установлен флажок Eject on exit (Извлекать при входе), после завершения работы программы Virtual CD, образ диска будет отключен. В противном случае, образ будет подключен, пока вы не перезагрузите компьютер. Нажав кнопку Create shortcut (Создать ярлык), вы создадите на рабочем столе ярлык для быстрого подключения данного образа к виртуальному устройству чтения компакт-дисков. Можно защитить открытие образа диска паролем, если вы не хотите, чтобы другие пользователи компьютера могли открывать этот образ. Нажмите кнопку Change password (Изменить пароль), и будет открыт диалог ввода пароля. Введите новый пароль, а затем еще раз введите его для проверки.
Нажмите кнопку OK, диалог будет закрыт, а образ диска будет защищен паролем. Щелкните мышью на ярлычке Statistic (Статистика), чтобы перейти на одноименную вкладку диалога (Рис. 6.33, внизу). На этой вкладке располагается различная информация об образе диска. Вы можете увидеть имя и расположение файла образа, дату его создания, размер и тип диска, который этот образ хранит. В заключение нажмите кнопку ОК, чтобы закрыть диалог.
В заключение отметим, что вы можете перемещать образы дисков между папками,
тем самым формируя нужную вам структуру папок для удобства работы. Нажмите
кнопку ![]()
Откройте меню программы, щелкнув правой кнопкой мыши на значке ![]()
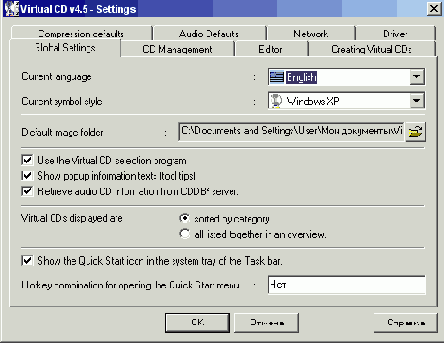
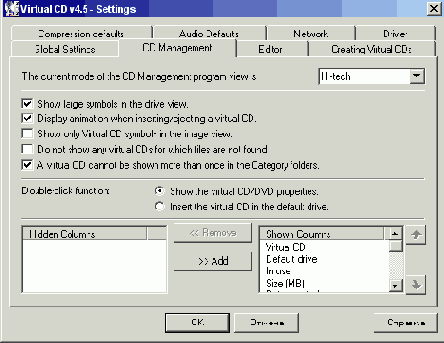
Pиc. 6.34. Общие настройки и управление дисками
Список Current language (Текущий язык) предназначен для выбора языка интерфейса программы. В настоящий момент доступы английский и немецкий языки. При смене языка нужно перезапустить компьютер, чтобы изменения вступили в силу. Список Current symbol style (Текущий стиль символов) позволяет учитывать особенности различных версий Windows. Выберите в этом списке тип вашей операционной системы.
Поле ввода Default image folder (папка для
образов по умолчанию) содержит папку, куда будут помещаться создаваемые
вами образы дисков. Для выбора папки воспользуйтесь кнопкой ![]()
![]() .
Если установить флажок Retrieve audio CD information
from CDDB server (получение информации о дисках из базы данных),
при создании образов музыкальных компакт-дисков, информация об этих дисках
будет получена из Интернета. Переключатель, расположенный в нижней части
вкладки, устанавливает режим сортировки образов дисков, подключенных к
программе. Вы может сортировать образы по категориям или отключить сортировку.
.
Если установить флажок Retrieve audio CD information
from CDDB server (получение информации о дисках из базы данных),
при создании образов музыкальных компакт-дисков, информация об этих дисках
будет получена из Интернета. Переключатель, расположенный в нижней части
вкладки, устанавливает режим сортировки образов дисков, подключенных к
программе. Вы может сортировать образы по категориям или отключить сортировку.
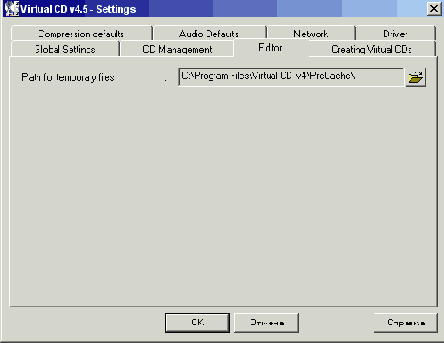
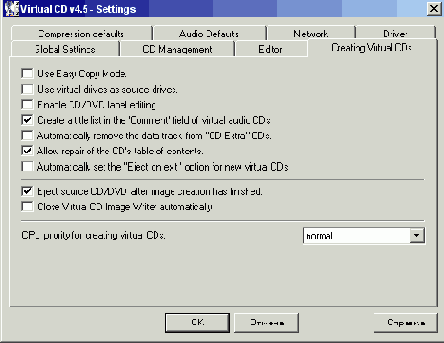
Рис. 6.35. Редактор и создание образа диска
Щелкните мышью на ярлычке CD Management (Управление образами дисков), чтобы перейти на вторую вкладку диалога (Рис. 6.34, внизу). Список Current mode of the CD Management program (Текущий режим программы управления) позволяет выбрать режим работы программы управления образами дисков. Если выбран элемент списка Hi-tech, в списке образов дисков будут отображаться не только виртуальные, но и реальные устройства для работы с компакт-дисками. Ели выбран элемент Classic (Классический), в списке будут показаны только подключенные к программе образы компакт-дисков. Начинать изучение программы лучше в классическом режиме.
Установив флажок Show large symbols in the drive view (Показывать крупные символы в списке устройств), вы настроите программу на отображение названий образов и другой информации крупными символами. Установив флажок Display animation when inserting/ejecting a virtual CD (отображать анимацию во время вставки или извлечения диска), вы настроите программу показывать заставку при подключении или отключении образа виртуального диска. Если флажок Show only Virtual CD symbols in the image view (Показывать только символы виртуального диска) установлен, при работе с образами будут показываться имена образов, присвоенные в программе. В противном случае будут показаны оригинальные имена, хранящиеся внутри образов. Если установлен флажок Do not show virtual CDs for which files are not found (He показывать виртуальные диски, которые не найдены), программа не будет пытаться отображать в списке образов те образы, которые невозможно подключить по каким-либо причинам.
Переключатель Double-click function (Функция при двойном щелчке) определяет, что будет происходить, если вы дважды щелкните на значке образа диска в списке образов. Верхнее положение переключателя соответствует отображению свойств образа, а нижнее положение переключателя говорит программе, что нужно подключить данный образ для работы.
Списки в нижней части вкладки предназначены для выбора столбцов, отображаемых при просмотре деталей выбранного образа компакт-диска в программе управления образами. Щелкните мышью на ярлычке Editor (Редактор), чтобы перейти на следующую вкладку диалога (Рис. 6.35, вверху). На этой вкладке только одно поле ввода Path For Temporary Files (Путь для временных файлов). В этом поле нужно указать папку, куда программа будет помещать промежуточные результаты своей работы. Отметим, что редактор позволяет создавать собственные образы дисков, помещая в них произвольные файлы и папки на дисках вашего компьютера.
Щелкните мышью на ярлычке Creating Virtual CDs (Создание виртуальных дисков), чтобы перейти на одноименную вкладку диалога настройки (Рис. 6.35, внизу). Если установлен флажок Use Easy Copy Mode (использовать простой режим копирования), мастер создания образов дисков будет работать, задавая минимум вопросов. Этот режим устанавливается по умолчанию. Если флажок сброшен, мастер создания образов дисков работает в экспертном режиме (Expert Mode).
Если установлен флажок Use virtual drives as source drives (Виртуальные устройства, как источник), вы можете создавать образы дисков с виртуальных устройств. Если вы хотите менять метки дисков, установите флажок Enable CD/DVD label editing (Разрешить редактирование меток). Если установить флажок Create a title list in the 'Comment1 field of virtual audio CDs (Создать список заголовков в поле комментария), все заголовки дорожек музыкального компакт-диска, являющегося источником для создания образа, будут отображены в поле комментария созданного образа диска.
Установив флажок Eject source CD/DVD after image creation has finished (Извлечь диск-источник после создания образа), вы говорите программе, что по окончании работы по созданию образа оригинальный диск можно извлечь. Это может служить сигналом, что создание образа завершено.
После создания образа диска, программа откроет диалог с результатами создания. Если вы установите флажок Close Virtual CD Image Writer automatically (Закрыть программу записи образов Virtual CD автоматически), диалог статистики будет автоматически закрыт вместе с окном программы создания образов дисков. Щелкните мышью на ярлычке Compression Defaults (Сжатие по умолчанию), чтобы перейти на одноименную вкладку диалога настройки (Рис. 6.36, вверху).
Сжатие информации при создании образа диска-позволяет уменьшить объем, занимаемый файлом образа на жестком диске вашего компьютера. Умолчания сжатия, которые настраиваются на этой вкладке, применяются к дорожкам автоматически, если вы создаете образ в простом режиме. Если вы работаете в экспертном режиме, вы можете изменить эти правила. Можно изменить правила для каждого типа дисков независимо. Выбрав тип диска в левой части списка, вы должны дважды щелкнуть на нем мышью, чтобы отобразить диалог выбора способа сжатия. Выбрав способ сжатия и установив коэффициент сжатия, если это необходимо, нажмите кнопку ОК, чтобы закрыть диалог.


Pиc. 6.36. Сжатие и параметры аудио
Щелкните мышью на ярлычке Audio Defaults (Умолчания для аудио), чтобы перейти на одноименную вкладку диалога настройки (Рис. 6.36, внизу). На данной вкладке настраиваются параметры преобразования аудиодорожек. С помощью переключателя в верхней части вкладки можно выбрать, как сохранять звуковые дорожки: в виде звуковых файлов или в виде файлов с данными.
Можно сохранять композиции без сжатия, или использовать один из алгоритмов сжатия музыки, например МРЗ. В заключение нажмите кнопку ОК, чтобы закрыть диалог настройки программы. Отметим, что если вы изменили какие-либо параметры, может потребоваться перезапуск программы Virtual CD или перезагрузка компьютера.