Запись на CD и DVD
Создание компакт-диска с файлами
Чтобы создать диск с файлами или продолжить запись уже существующего
диска, нажмите кнопку ![]()
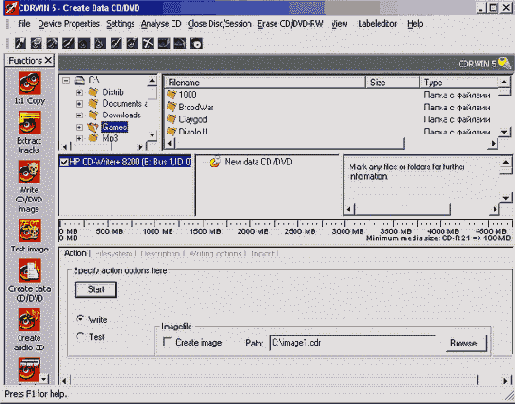
Рис. 3.109. Создание диска с файлами
Вначале файлов в проекте нет, и вы можете создавать в окне проекта свои собственные папки по вашему выбору, а также добавлять или удалять файлы, перетаскивая их из области проводника в область проекта. Следите за шкалой объема, и не превышайте допустимый объем диска. Зеленая полоса на шкале объема говорит, что объем не превышен. После того как проект сформирован, нужно установить параметры записи. Вначале установите флажок у нужного устройства записи, левее области проекта, чтобы выбрать его. Щелкните мышью на ярлычке Action (Действие) в нижней части рабочего окна, чтобы отобразить нужную вкладку. Переключатель в левбй части вкладки определяет способ записи. Установив переключатель в положение Write (Запись), вы будете сразу производить запись. Если переключатель установлен в положение Test (Тест), будет проведена тестовая запись, при которой программа выполняет все действия по записи диска, но физически запись на диск не производится.
Группа элементов управления Image File (Файл образа) используется, если вы хотите создать образ диска в виде файла, а не записывать компакт-диск. Чтобы включить эту возможность программы, установите флажок Create Image (Создать образ). В поле ввода Path (Путь) нужно вести имя файла образа и путь к этому файлу. Для выбора папки из списка, нажмите кнопку Browse (Обзор).
Ьолее подробно о создании и работе с образами дисков в программе CDRWIN вы узнаете ниже. Щелкните мышью на ярлычке File System (Файловая система), чтобы перейти на соответствующую вкладку диалога (Рис. 3.110). Переключатель Naming Conversions (Преобразования имен) используется для формирования файловой системы на создаваемом диске. В зависимости от выбранного вами положения переключателя, будет произведено преобразование или обрезка имен файлов для соответствия выбранному вами стандарту.
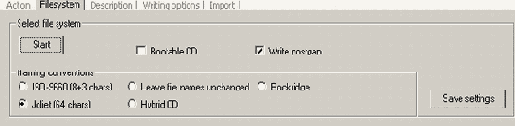
Рис. 3.110. Файловая система
Если установить флажок Boot-CD (Загрузочный компакт-диск), будет создан загрузочный компакт-диск. При этом при записи диска будет открыт диалог, в котором вам будет нужно указать диск, используемый, как источник загрузки. Щелкните мышью на ярлычке Description (Описание), чтобы перейти на следующую вкладку (Рис. 3.111).
Каждый компакт-диск имеет информацию, которая описывает диск. В поле ввода Volume Name (Имя тома) вы можете ввести имя диска по своему желанию. Обратите внимание, что в отличие от других программ CDRWIN не предлагает имя диска по умолчанию. Остальные поля описания диска обычно оставляют незаполненными. На данной вкладке также можно изменить время создания файлов, включенных в проект. Для этого используются поля ввода Date (Дата).
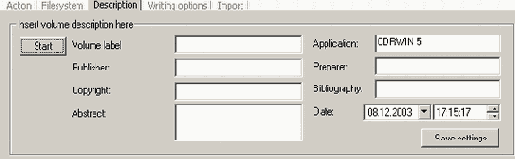
Рис. 3.111. Описание диска
Щелкните мышью на ярлычке Writing Options (Параметры записи), чтобы открыть следующую вкладку (Рис. 3.112). В списке Speed (Скорость) нужно выбрать скорость, с которой будет записываться диск. Поле ввода Copies (Копии) определяет, сколько дисков нужно записать. По умолчанию пишется одна копия, но вы можете ввести нужное вам значение.
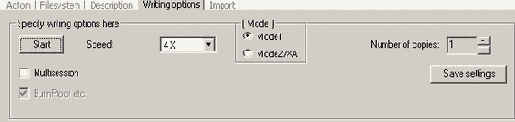
Рис. 3.112. Параметры записи
Если вы в дальнейшем планируете дописывать информацию на создаваемый в настоящий момент диск, установите флажок Multisession (Мультисессия). Современные устройства поддерживают дополнительные возможности по повышению надежности записи, например, BurnProf, JustLink и так далее. Если ваше устройство поддерживает такую возможность, установите флажок Burn-Prof etc.
Если вы хотите, чтобы файлы из создаваемого проекта были добавлены к уже существующим файлам на диске, следует импортировать предыдущую сессию. Щелкните мышью на ярлычке Import (импорт), чтобы отобразить содержимое соответствующей вкладки (Рис. 3.113).
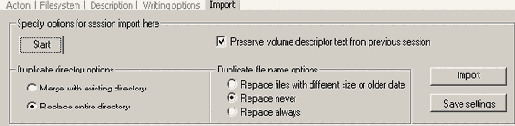
Рис. 3. 113. Импорт сессий
Установив флажок Preserve volume descriptor from previous session (Использовать имя диска из предыдущей сессии), при импорте, текущее имя диска будет заменено именем, используемым при создании предыдущей сессии. Переключатель Duplicate Directory Options (Параметры дублирования каталогов) определяет, что делать программе, если в проекте встретится имя каталога, которое есть в предыдущей сессии. Выбрав верхнее положение переключателя, вы добавите файлы из проекта к файлам предыдущей сессии. Если переключатель установлен в нижнее положение, содержимое каталогов проекта заменит соответствующие каталоги из предыдущей сессии.
Переключатель Duplicate Filename Options (Параметры дублирования имен файлов) определяет, что делать программе, если в проекте встретится имя файла, которое есть в предыдущей сессии. Если переключатель установлен в нижнее положение, новые файлы будут всегда заменять старые файлы с тем же именем. Среднее положение переключателя запрещает замену файлов. Если установить переключатель в верхнее положение, замена файлов будет происходить в том случае, если размеры файлов отличаются и новый файл имеет более позднюю дату.
После того как параметры импорта настроены, нажмите кнопку Import (Импорт), и файлы предыдущей сессии, записанной на диске, появятся в области проекта в рабочем окне программы CDRWIN.
Настраивать параметры проекта на рассмотренных вкладках можно в любом
порядке. Если нужно сохранить настройки проекта для последующего использования,
нажмите кнопку Save Settings (Сохранить установки).
После того, как проект сформирован, и его параметры настроены, можно приступать
к записи диска. На каждой вкладке есть кнопка Start
(Начать) для начала процесса записи. Также можно нажать кнопку ![]()
В верхней части диалога располагаются два прогресс-индикатора, показывающих
степень заполнения буфера устройства записи и степень завершения операции.
Изменения этих прогресс-индикаторов позволяют наглядно увидеть, как протекает
запись. В нижней части диалога располагается область, в которой программа
отображает различную информацию о ходе записи на диск. По окончании записи
диск будет автоматически извлечен из устройства, и вы должны нажать кнопку
Close (Закрыть), чтобы закрыть диалог записи.
Теперь вы можете создавать новый проект или редактировать уже созданный.
Чтобы сохранить проект для последующего использования, нажмите кнопку
![]()
![]() на панели
на панели
инструментов. В появившемся диалоге выберите папку и файл проекта, а затем
нажмите кнопку Открыть (Open).
Если вы не закрыли диск с файлами, записанный ранее, вы можете продолжить
запись на него. При этом диск становится мультисессионным. В большинстве
случаев диск можно не закрывать, однако незакрытые диски' могут не читаться
на некоторых компьютерах или бытовых устройствах. Чтобы закрыть диск или
сессию, нажмите кнопку ![]()
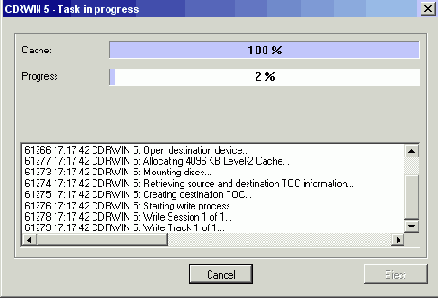
Рис. 3.114. Запись на диск
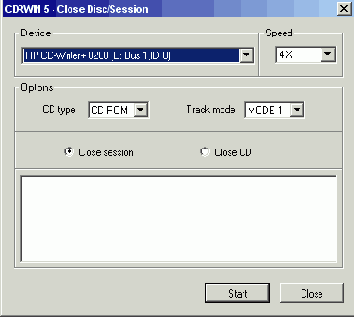
Рис. 3.115. Закрытие диска или сессии
Группа элементов управления Options (Параметры) определяет параметры записи. В списке CD-Type (Тип компакт-диска) можно указать тип закрываемого диска - CD-ROM, видеодиск или аудиодиск. Список Track-Mode (Режим дорожки) предназначен для выбора режима записи каждой дорожки. Лучше использовать режим Mode 2. Переключатель в средней части диалога предназначен для выбора того, что вы хотите закрыть: сессию на диске или весь диск. После того как параметры установлены, нажмите кнопку Start (Начать), чтобы закрыть вставленный в выбранное устройство диск. Еще раз напомним, что если сессия закрыта, вы не сможете дописать к ней информацию. Вам нужно начинать новую сессию мультисессионного диска. Если вы закроете диск, дописать на него какую-либо информацию будет нельзя.