Запись на CD и DVD
Создание диска с файлами
Чтобы начать создавать проект, необходимо выбрать его тип. Выберите
команду меню File Data CD (Файл
CD с данными). Вначале
файлов в проекте нет. По умолчанию проекту присваивается имя, образуемое
из даты и времени начала работы над проектом. Например, имя 020814_1933
говорит о том, что работа над проектом началась в 19 часов 33 минуты 14
августа 2002 года.
Чтобы изменить имя и другие свойства проекта, щелкните правой кнопкой мыши на имени проекта. В появившемся вспомогательном меню выберите команду Properties (Свойства). Щелкните мышью на ярлычке General (Общие), чтобы перейти на соответствующую вкладку (Рис. 3.4). Поле ввода Volume Label (Метка тома) предназначено для изменения метки тома и имени проекта. Существуют ограничения на образование метки тома. Вы не можете задавать произвольное имя для метки. При вводе имени программа проверяет его корректность. Если в нем используются недопустимые символы или оно слишком длинное, при закрытии диалога появится соответствующее предупреждение. Нажмите кнопку Да (Yes), если такой диалог появится, чтобы программа исправила ошибку в имени и сделала его соответствующим стандартам. При этом окончательный вариант имени может значительно отличаться от исходного варианта.
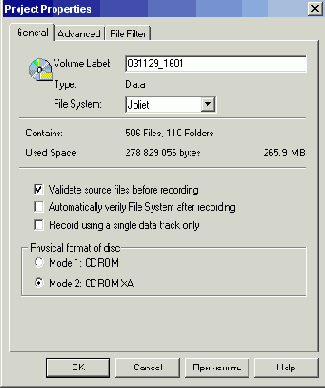
Рис. 3.4. Общие параметры
Список File System (Файловая система) предназначен для выбора правил образования имен файлов и папок на создаваемом диске. Если вы планируете использовать создаваемый диск только в операционной системе Windows, лучше выбрать в списке элемент Joliet. Это позволит использовать в именах файлов и папок русские символы и пробелы в именах. Если ваш диск предполагается использовать на компьютере с другими операционными системами, лучше выбрать элемент ISO 9660.
Если вы создаете мультисессионный диск, следует установить флажок Automatically import previous session (Автоматически импортировать предыдущую сессию). В этом случае, при создании новой сессии, все файлы из предыдущей сессии также будут включены в проект. Если вы создаете несколько сессий, и не установите флажок, то каждая сессия будет независима от остальных и для выбора сессии придется воспользоваться специальной утилитой.
Если установлен флажок Automatically verify file system (Автоматически проверять файловую систему), при добавлении файлов в проект они будут проверяться на соответствие требованиям файловой системы, выбранной выше. При создании мастер-дисков для тиражирования следует установить флажок Record using a single data track only (Запись, используя только одну дорожку данных).
Переключатель Physical format of CD (Физический формат CD) позволяет установить стандарт, в котором будет записан диск. По умолчанию используется режим MODE 2 CDROM XA, и лучше не менять положение переключателя, если вы только не уверены, что вам нужен другой формат.
Щелкните мышью на ярлычке File System (Файловая система), чтобы перейти на эту вкладку (Рис. 3.5). Согласно стандарту ISO, каждый компакт-диск должен иметь информацию, описывающую данный диск. На этой вкладке находятся поля ввода для настройки этой информации. Ниже полей ввода расположен переключатель, позволяющий определить принцип формирования дат у файлов проекта. Если установить переключатель в положение Use original file date (Использовать исходные даты файлов), даты файлов проекта будут оставлены без изменений. Если переключатель находится в положении Use date when CD is written (использовать дату записи CD), датой всех файлов проекта станет дата и время создания проекта. И, наконец, последнее положение переключателя Use this date/time (Использовать эти дату и время) позволяет установить у файлов проекта любые желаемые дату и время с помощью открывающегося списка, расположенного правее переключателя.
Щелкните мышью на ярлычке File types (Типы файлов), чтобы перейти на одноименную вкладку (Рис. 3.6). Данная вкладка используется для указания, файлы каких типов не следует включать в проект. Такая настройка бывает очень полезной, если вы не хотите, чтобы на диск были записаны некоторые файлы, например, системные или временные.
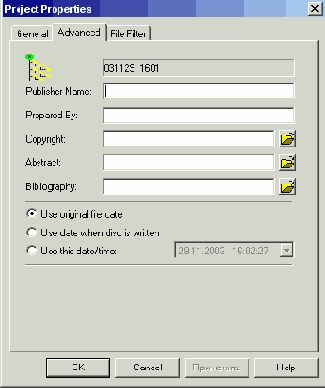
Рис. З.5. Файловая система
Если переключатель установлен в положение Add all files (Добавить все файлы), никаких ограничений на типы файлов нет, и все, что вы перенесете в поле проекта из поля проводника, будет записано на диск. Установив переключатель в положение Do not add files of following types (He добавлять файлы следующих типов), вы можете в поле ввода набрать расширения файлов, которые не следует добавлять в проект.
Каждая вкладка диалога настройки свойств проекта содержит кнопку Save as default (Сохранить как умолчание). Если нажать эту кнопку, установленные вами в диалоге параметры будут сохранены. В дальнейшем эти параметры будут использоваться при создании других компакт-дисков. После того как параметры проекта настроены, нажмите кнопку ОК, чтобы закрыть диалог и продолжить работу над проектом.

Рис. З.6. Типы файлов
Создание проекта заключается в выборе в поле проводника требуемых файлов
и папок, и переноса их в поле проекта. Можно не перетаскивать файлы с
помощью мыши, а выделить их в поле проводника и затем нажать кнопку ![]()
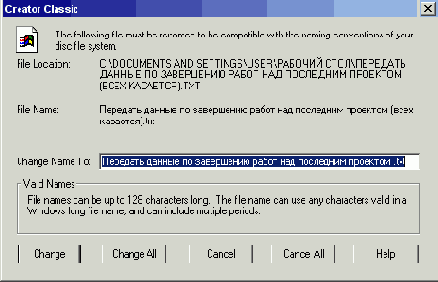
Puc. 3.7. Неверное имя файла
В этом диалоге указано расположение файла, имеющего неверное имя, а также само имя. Вы можете изменить имя прямо в поле ввода вручную, а можете доверить исправление программе. В последнем случае нужно нажать кнопку Change (Изменить) или Change All (Изменить все). Если вы хотите отменить копирование файла в проект, нажмите кнопку Cancel (отмена), а если нужно пропустить все файлы с неверными именами, следует нажать кнопку Cancel All (Отменить все). После того, как ошибка будет исправлена или файл будет пропущен, диалог будет закрыт и перемещение файлов в проект продолжится.
Вы можете удалять файлы или группы файлов из проекта, если вы передумали
записывать их на компакт-диск. Если вы хотите удалить файлы из проекта,
выделите их в поле проекта и нажмите кнопку ![]()
![]() -
Появится диалог настройки параметров записи. Чтобы отобразить все параметры
записи, нажмите кнопку Options (Параметры),
расположенную ниже других кнопок в правой части диалога. В диалоге появятся
дополнительные поля (Рис. 3.8).
-
Появится диалог настройки параметров записи. Чтобы отобразить все параметры
записи, нажмите кнопку Options (Параметры),
расположенную ниже других кнопок в правой части диалога. В диалоге появятся
дополнительные поля (Рис. 3.8).
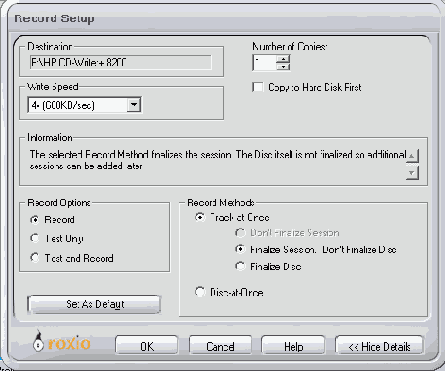
Рис 3.8. Настройка записи
В данном диалоге выбирается устройство для записи, а также скорость записи. В соответствующих списках перечислены все устройства, которые обнаружила программа, а также все скорости, на которых может записывать информацию выбранное устройство. Современные устройства для записи компакт-дисков могут записывать информацию с разными скоростями. Скорость записи, как и скорость чтения компакт- дисков, измеряется в разах от одинарной скорости, соответствующей 150 Кб/сек. Однако на первой скорости сейчас компакт-диски никто не записывает. Для многих современных устройств записи минимальной скоростью является четвертая скорость записи. При этом диск записывается примерно за 20 минут. При выборе скорости записи также следует руководствоваться, на какую скорость рассчитаны используемые вами заготовки. Некоторые устройства записи сами определяют, на какую скорость рассчитана заготовка и устанавливают нужную скорость в списке.
Поле ввода и счетчик Number of copies (Число копий) определяет количество копий созданного проекта, которое необходимо записать. Флажки Write CD text (Запись текста на CD) и Buffer underrun prevention (Предотвращение опустошения буфера) включают дополнительные возможности устройства записи. Обратите внимание, что если ваше устройство не поддерживает эти возможности, вы не сможете установить эти флажки.
С помощью переключателя Record options (Параметры записи) можно выбрать тип записи. Тестовая запись позволяет проверить работу программы по записи диска, без реальной записи информации на заготовку. Если вам нужно провести тестовую запись, установите переключатель в положение Test only (Только тест). Реальная запись соответствует положению переключателя Record CD (Записать CD). Возможно также выполнение тестовой записи, а затем реальная запись на диск. Для этого служит третье положение переключателя. Лучше всего выбирать этот режим, и только, если вы уверены в возможностях вашей аппаратуры, можно сразу выбирать реальную запись. Помните, что комбинация тестовой записи и реальной записи вдвое увеличивает время записи диска.
Переключатель Record Method (Метод записи) позволяет установить, как будет записываться информация на диск. Метод Track-At-Once (Дорожка за один прием) записывает информацию порциями, которые называют дорожками. Дорожкой может быть сессия, звуковая композиция или видеофильм. При использовании метода Disk-At-Once (Диск за один прием) вся информация, которая подлежит записи на диск, пишется за один прием, без выключения лазера.
Если переключатель установлен в положение Track-At-Once (Дорожка за один прием), становится доступным переключатель для выбора способа закрытия диска. Положение Don't Finalize Session (He закрывать сессию) оставляет текущую сессию открытой. Если выбрать это положение переключателя, затем можно дописать информацию к той же сессии, но такой диск будет читаться не на всех компьютерах. Второе положение переключателя Finalize Session, don't finalize CD (Закрыть сессию, но не закрывать диск) используется при создании мультисессионных компакт-дисков. Если вы в дальнейшем планируете дописывать информацию на диск, выбирайте это положение переключателя. Третье положение Finalize CD (Закрыть диск) выбирается в том случае, если вы не планируете дописывать информацию на диск и текущая запись является последней. Чтобы сохранить настройки для дальнейшего использования, вы можете нажать кнопку Save As Default (Сохранить как умолчание).
После того как все параметры выбраны, нажмите кнопку Start Recording (Начать запись). Если в устройстве нет чистой заготовки, то появится диалог о необходимости вставки чистого диска. В этом случае положите заготовку на лоток устройства записи и задвиньте его. После этого нажмите кнопку ОК диалога. Теперь снова нажмите кнопку Start Recording (Начать запись).
Если в качестве заготовки вы используете перезаписываемый диск, может появиться диалог с предупреждением о том, что данный диск нельзя будет прочитать на некоторых устаревших устройствах. Это могут быть некоторые бытовые проигрыватели компакт-дисков, а также старые модели устройств CD-ROM и CD-R. Если такой диалог появится, нажмите кнопку ОК, чтобы закрыть диалог и начать процесс записи. Если перед началом записи диск уже был вставлен в устройство, то диалог о вставке диска не появится, а сразу появится диалог, иллюстрирующий процесс записи (Рис. 3.9). В диалоге выводится различная информация о процессе записи. Вы можете прочитать название текущей операции, состояние буфера, количество записанных файлов. Состояние прогресс-индикатора наглядно показывает степень завершения операции. Нажав кнопку Options (Параметры), вы откроете дополнительные элементы диалога записи. В этом случае вы можете увидеть, сколько информации записано, сколько осталось записать, и так далее.
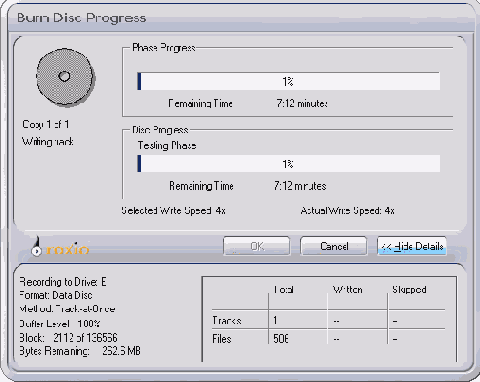
Рис. 3.9. Запись на диск
Если во время записи произошла ошибка, то появится соответствующий диалог. Чтобы увидеть причину ошибки, нажмите кнопку View Errors (Посмотреть ошибки) в этом диалоге. Появится новый диалог, содержащий список ошибок. Анализируя этот список, можно определить причину ошибки и в дальнейшем пытаться ее избежать.
В зависимости от используемой версии по окончании записи может появиться диалог, предлагающий создать обложку для вашего диска (Рис. 3.10). Создание обложек мы рассмотрим ниже, поэтому, если такой диалог появится, нажмите кнопку Cancel (Отменить), чтобы закрыть диалог.
.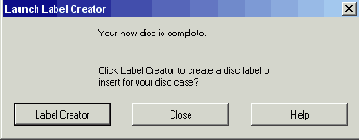
Рис. 3.10. Создание обложки
Если запись пройдет без ошибок, то после завершения операции записи на компакт-диск станет доступной кнопка ОК, нажав которую, вы закроете диалог записи. Теперь можно приступать к созданию нового проекта. Однако если вы хотите редактировать проект в дальнейшем, его необходимо сохранить. При создании нового проекта при несохраненном старом программа выдаст соответствующее предупреждение.
Если вы хотите сохранить проект, нажмите кнопку
Да (Yes) этого диалога. Он будет закрыт и появится стандартный
диалог сохранения в Windows для выбора папки и имени сохраняемого проекта.
Укажите папку для сохранения и введите имя проекта. Затем нажмите кнопку
Сохранить (Save). Проект будет сохранен в
выбранном вами месте. Вы также можете сохранить проект в любое время во
время его редактирования. Для этого необходимо выбрать команду меню
File Сохранить
проект). Кроме того, вы можете загрузить ранее сохраненный проект, выбрав
команду меню File
Загрузить
CD проект).