Запись на CD и DVD
Создание обложек компакт-дисков
Как вы уже знаете, в заключительном диалоге записи вам предлагается создать обложку для записанного компакт-диска. Нажмите кнопку Jewel Case этого диалога, чтобы запустить программу создания обложек и отобразить на экране ее окно (Рис. 3.101).
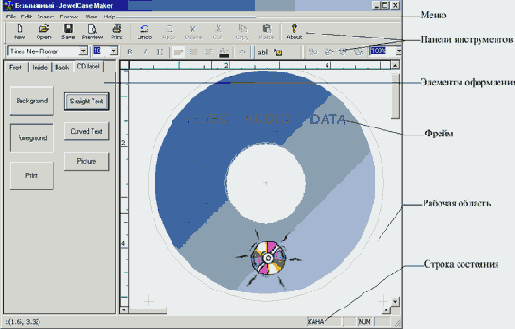
Рис. 3.101. Рабочее окно программы создания обложек
Оформление компакт-диска состоит из нескольких элементов. Прежде всего это Front Insert (Лицевая вкладка), представляющая собой лицевую сторону коробки с диском. Обратная сторона обложки Back Insert (Обратная вкладка) вкладывается в нижнюю сторону коробки диска. Часто внутрь коробки с компакт-диском вкладывают буклет. Этот элемент в данной программе называется Inside Insert (Внутренняя вкладка). Элемент CD Label (Этикетка компакт-диска) точно повторяет форму компакт-диска и наклеивается на него.
Каждый элемент оформления создается независимо. Для выбора нужного элемента, нажмите нужную кнопку в левой части рабочего окна. При этом в правой части появится контур выбранного элемента оформления. Оформление состоит из фреймов, представляющих собой прямоугольные замкнутые области. Редактировать информацию в каждом фрейме можно независимо от остальных. В программе есть средства создания, удаления и взаимного расположения фреймов. В качестве содержимого фрейма может выступать текст или изображение.
Чтобы добавить текстовую надпись на обложку компакт-диска, нажмите кнопку
![]()
Чтобы оформить текст, выберите текстовый фрейм, щелкнув на нем мышью.
Теперь вы можете использовать элементы оформления текста, присущие текстовым
редакторам. Можно менять размер и начертание шрифта, выравнивать текст
разными способами. Чтобы изменить цвет текстовых надписей, нажмите кнопку
![]()
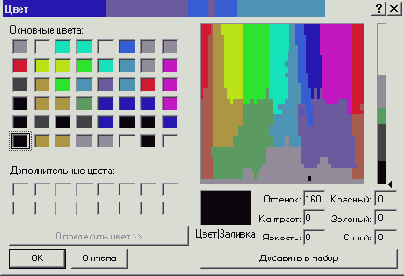
Рис. 102. Вставка объекта
Вы можете выбрать основной цвет, щелкнув мышью на цветовом поле, расположенном
в левой части диалога. Щелкнув мышью на цвете в цветовом поле, расположенном
в правой части диалога, вы выбираете цвет и оттенок, а с помощью ползунка
в вертикальной шкале, расположенной в правой части диалога, вы задаете
яркость выбранного оттенка. Можно задать числовые значения цвета в соответствующих
полях. После выбора
цвета для текста нажмите кнопку ОК, чтобы
закрыть диалог. Цвет текста изменится на тот, который вы выбрали.
Фрейм может содержать изображения и другие объекты. Чтобы загрузить
на обложку изображение, нажмите кнопку![]()
Если нужно создать изображение самостоятельно, установите переключатель в этом диалоге в положение Создать новый (Create New). Правее появится список программ, с помощью которых вы можете создать изображение. Выберите программу и нажмите кнопку ОК, чтобы закрыть диалог. Будет запущена соответствующая программа, в которой вы можете создать изображение. После завершения работы программы изображение будет добавлено на обложку.
Если вы хотите добавить готовое изображение, установите переключатель в положение Создать из файла (Create From File). Нажмите кнопку Browse (Обзор), чтобы открыть диалог выбора файла. Это стандартный диалог открытия файла в Windows, который имеет список Папка (Folder) и поле ввода Имя файла (File Name). В списке Папка (Folder) выберите требуемую папку и в появившемся списке файлов выберите требуемое изображение. Его имя появится в поле ввода Имя файла (File Name). Нажмите кнопку Открыть (Open), чтобы закрыть диалог. Путь к выбранному вами файлу появится в поле ввода Файл (File). Нажмите кнопку ОК, и изображение будет вставлено в указанное вами место обложки.
Вы можете вставлять несколько текстовых надписей и рисунков. Используя оригинальные рисунки и фотографии, и добавляя надписи, можно создать достаточно красивую обложку. Аналогично вы можете создать и другие элементы оформления компакт-диска.
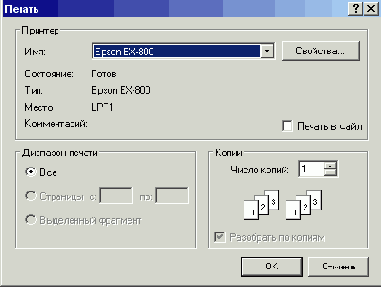
Рис. 104. Настройка печати
После того как обложка создана, ее нужно напечатать. Для этого нажмите
кнопку ![]()
Чтобы сохранить созданное оформление, нажмите кнопку ![]()
Save
As (Файл