Запись на CD и DVD
Создание компакт-диска с файлами
В селекторе проектов нажмите кнопку ![]()
![]() на панели инструментов. Будет открыт диалог настройки параметров. Щелкните
мышью на ярлычке File System (Файловая система),
чтобы перейти на соответствующую вкладку диалога.
на панели инструментов. Будет открыт диалог настройки параметров. Щелкните
мышью на ярлычке File System (Файловая система),
чтобы перейти на соответствующую вкладку диалога.
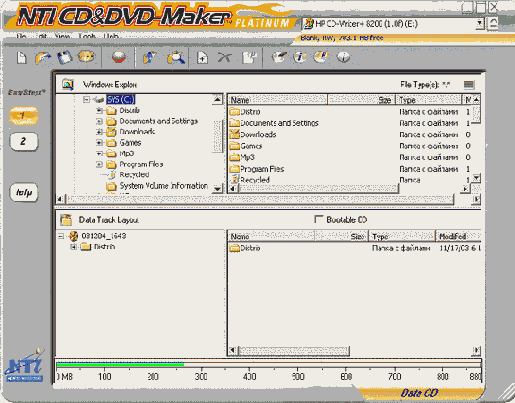
Рис. 3.90. Создание диска с файлами
С помощью переключателя на этой вкладке вы можете выбрать тип файловой системы создаваемого диска (Рис. 3.91, вверху). Если переключатель установлен в положение Joliet. будет создан диск, который можно использовать при работе с Windows, но возможно нельзя будет использовать в других операционных системах. Это положение переключателя используется наиболее часто.
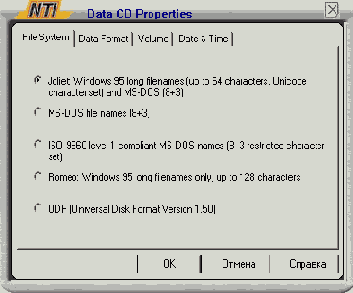
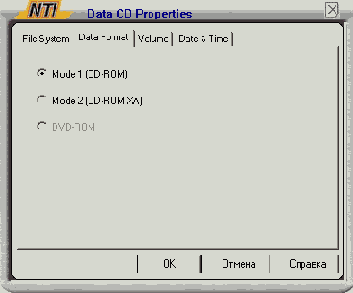
Puc. 3.91. Настройка файловой системы и формата данных
Установив переключатель в положение MS-DOS, вы создадите диск, для работы как в Windows, так и в системе MS-DOS. Если нужно, чтобы диск можно было использовать, как при работе с Windows, так и с другими операционными системами и типами компьютеров, отличных от персональных компьютеров, следует установить переключатель в положение ISO 9660 Level 1. Последнее положение переключателя - Romeo определяет, что будет создан диск для работы с Windows, который может содержать имена файлов, имеющие длину больше, чем в файловой системе Joliet.
Щелкните мышью на ярлычке Data Format (Формат данных), чтобы перейти на следующую вкладку диалога (Рис. 3.91, внизу). С помощью переключателя вы можете указать один из двух используемых при записи форматов данных. Большими возможностями обладает формат записи Mode 2 и лучше установить переключатель в это положение чтобы перейти на следующую вкладку диалога настройки (Рис. 3.92, вверху).
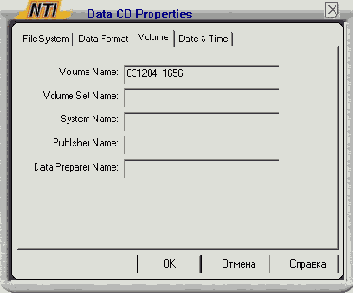
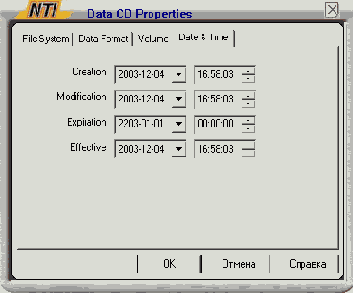
Рис. 3.92. Настройка имени тома и даты файлов
В поле ввода Volume Name (Имя тома) вы можете ввести имя диска по своему желанию, или оставить имя, предлагаемое программой. Кроме имени, каждый компакт-диск должен иметь информацию, описывающую данный диск. На этой вкладке находятся поля ввода для настройки этой информации. Обычно эти поля оставляют незаполненными.
Если вы создаете диск с файловой системой Joliet, имя тома должно быть короче 64 символов, при использовании файловой системы ISO и MS-DOS это имя должно быть короче 11 символов. Для файловой системы Romeo ограничение длины имени составляет 128 символов.
Щелкните мышью на ярлычке Date & Time (Дата и время), чтобы перейти на заключительную вкладку диалога настройки (Рис. 3.92, справа). На данной вкладке можно изменить время создания изменения и других операций с файлами. Вы сможете ввести новые даты с помощью клавиатуры или выбрав их в открывающихся списках, а также установив соответствующим образом счетчики. В заключение нажмите кнопку ОК, чтобы закрыть диалог настройки.
Теперь можно формировать проект. Перенесите из области проводника в
область проекта нужные папки и файлы. Программа позволяет создавать загрузочные
диски с данными. Для этого нужно установить флажок Bootable
CD (Загрузочный компакт-диск) в области проекта. После того как
проект сформирован, можно записать его на диск. Для этого нажмите кнопку
![]()
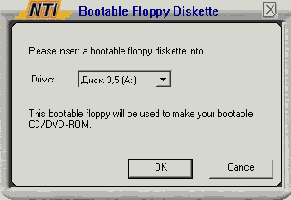
Рис. 3.93. Выбор источника загрузки
В открывающемся списке выберите диск, и нажмите кнопку ОК, чтобы продолжить работу. Появится диалог с прогресс-индикатором, который сопровождает процесс создания образа загрузки. По окончании создания образа загрузки, а так же если вы не указали, что нужен загрузочный компакт-диск, появится диалог настройки записи. Нажмите кнопку Advanced (Дополнительно), чтобы отобразить все элементы управления (Рис. 3.94).
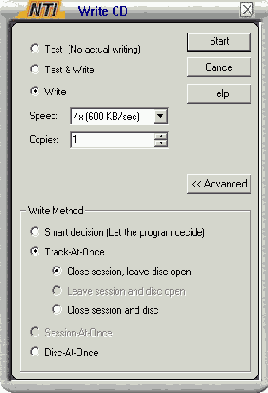
Рис. 3. 94. Параметры записи
В верхней части диалога расположен переключатель выбора типа записи. Можно выбрать тестовую запись, установив переключатель в верхнее положение. Установив переключатель в положение Test & Write (Тест и запись) вы говорите программе, что сначала нужно провести тестовую запись, и если она будет успешной, записать диск по-настоящему. Установив переключатель в нижнее положение, вы сразу запишете диск. Список Speed (Скорость) определяет скорость, с которой будет тестироваться или записываться диск. Некоторое устройства записи, анализируя вставленный в них диск, сами устанавливают в этом списке нужную скорость, но вы можете изменить ее, выбрав нужное значение вручную. Поле ввода Copies (Копии) определяет, сколько дисков нужно записать. По умолчанию пишется одна копия, но вы можете ввести нужное вам значение.
Группа элементов управления Write Method (Метод записи) относится к дополнительным, и определяет, как будет записываться диск. Положение Smart Decision (Умное решение) определяет, что метод записи выбирается автоматически. Если вы используете этот метод, обязательно контролируйте, какой метод выбрала программа. Выбранный метод отмечается флажком.
Положение переключателя Track-At-Once (Дорожка за один прием) записывает информацию порциями, которые называют дорожками. Дорожкой может быть сессия, звуковая композиция или видеофильм. Если выбрано это положение переключателя, становится доступным вспомогательный переключатель, расположенный ниже. Положение Close session, leave disk open (Закрыть сессию, а диск оставить открытым) используется, когда вы хотите создать мультисессионные диски, записывая информацию на них порциями.
Если установить вспомогательный переключатель в положение Leave disk and session open (Оставить диск и сессию отрытыми), затем можно дописать информацию к той же сессии, но такой диск будет читаться не на всех компьютерах. Если вы не планируете дописывать информацию на диск и текущая запись является последней, установите вспомогательный переключатель в положение Close session and disk (Закрыть сессию и диск).
Установив переключатель в положение Session-At-Once (Сессия за один прием), вы запишете на диск одну сессию, при этом последующие записи будут происходить в текущую дорожку, а не в следующую. Если выбрано положение переключателя Disk-At-Once (Диск за один прием), вся информация, которая подлежит записи на диск, пишется за один прием, без выключения лазера. Чаще всего этим методом пишутся музыкальные компакт-диски или происходит копирование дисков. После настройки параметров записи нажмите кнопку Start (Начать), чтобы начать процесс записи. Будет открыт диалог процесса записи (Рис. 3.95, вверху). В этом диалоге наглядно отображается, как идет процесс записи. Вы можете увидеть степень завершения операции и другие параметры.
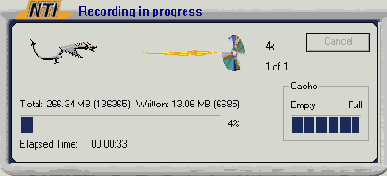
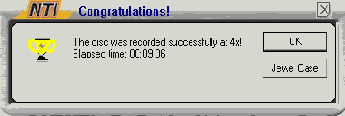
Рис. 3.95. Запись и завершение записи
По окончании процесса записи диск будет автоматически извлечен из устройства, и появится диалог окончания (Рис. 3.95, внизу). Если вы хотите создать обложку записанного диска, нажмите кнопку Jewel Case. Будет запущена программа создания обложек, которую мы рассмотрим ниже. Если вы не хотите создавать обложку, нажмите кнопку ОК, чтобы закрыть диалог.
Теперь вы можете создавать новый проект или редактировать уже созданный.
Чтобы сохранить проект для последующего использования, нажмите кнопку
![]()
![]() на панели инструментов. В появившемся диалоге выберите папку и файл проекта,
а затем нажмите кнопку Открыть (Open). Если
вы не закрыли диск файлами, записанный ранее, вы можете продолжить запись
на него. При этом диск становиться мультисессионным. Добавление файлов
на диск не отличается от рассмотренного выше. Вы должны вставить диск
в устройство записи, выбрать проект диска с файлами и перенести нужные
файлы в область проекта. По окончании нажмите кнопку
на панели инструментов. В появившемся диалоге выберите папку и файл проекта,
а затем нажмите кнопку Открыть (Open). Если
вы не закрыли диск файлами, записанный ранее, вы можете продолжить запись
на него. При этом диск становиться мультисессионным. Добавление файлов
на диск не отличается от рассмотренного выше. Вы должны вставить диск
в устройство записи, выбрать проект диска с файлами и перенести нужные
файлы в область проекта. По окончании нажмите кнопку ![]()