Запись на CD и DVD
Извлечение звуковых дорожек и сжатие звука
В пакет программ CD Mate входит удобная утилита для извлечения звуковых дорожек и дальнейшей работы с ними. Вы можете запустить эту утилиту из CD Mate, выбрав в панели ярлыков ярлык Аудио Мастер (Audio Master). В рабочей области CD Mate появится окно мастера работы со звуком (Рис. 3.77, вверху). Не первой вкладке диалога вы можете увидеть список дорожек компакт-диска, установленного в дисководе. Если вы установили другой диск, следует снова выполнить процедуру чтения информации. Для этого выберите в списке Чтение CD-DA (CD-DA Reader) используемое вами устройство. Даже если у вас всего один дисковод компакт-дисков, выберите его снова, чтобы выполнить повторное чтение информации. В списке, расположенном в центре диалога, будет выведено описание всех дорожек диска.

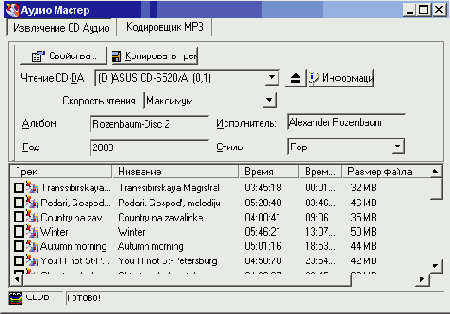
Рис. 3.77. Аудио Мастер
Программа CD Mate использует для определения названий исполнителей и композиций базу CDDB, расположенную в Интернете. По умолчанию при чтении любого диска выполняется запрос к этой базе. Если в это время нет соединения с Интернетом, вам будет предложено выполнить это соединение. После того как вы подключитесь к Интернету, будет выполнен запрос к базе и получен от нее ответ. Сообщения о состоянии запроса выводится в последней строке диалога. Если информация о компакт-диске найдена в базе, все названия появятся в диалоге (Рис. 3.77, внизу).
В противном случае в нижней строке появится сообщение, информирующее о неудачном поиске. В любом случае вы можете отключаться от Интернета. Перед извлечением дорожек рекомендуется настроить некоторые параметры, для чего нажмите кнопку Свойства (Properties). На экране появится диалог настройки параметров извлечения дорожек и сжатия звуковых файлов в формате МРЗ (Рис. 3.78). Если вы уберете флажок Всегда использовать CDDB (Always Using CDDB), запрос к этой базе в Интернете не будет производиться. С помощью списка, расположенного ниже, выбирается формат файлов, в которые будут записываться звуковые дорожки. Можно выбрать обычные файлы WAV или сжатые файлы в формате МРЗ.
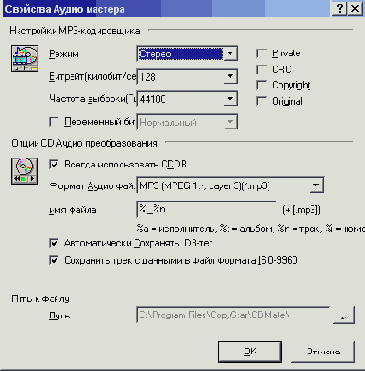
Pиc. 3.78. Настройка извлечения и сжатия
Если вы планируете в дальнейшем создать Audio-CD из полученных файлов, лучше не сжимать их, так как при кодировании и последующем раскодировании ухудшится качество звука. Если же вы хотите извлечь дорожки для хранения па вашем компьютере или для записи в проигрыватель МРЗ, лучше сразу выполнить кодирование в формат МРЗ. Вы также можете изменить правила формирования имени файла и отметить использование некоторых дополнительных возможностей, по лучше не менять установки по умолчанию. В нижней части диалога выводится путь к папке, в которую будут записываться извлеченные дорожки и сжатые файлы. Нажав кнопку, расположенную правее поля, выберите в диалоге нужную папку. Помните, что звуковые файлы занимают достаточно много места, поэтому нужно выбирать папку на диске, где достаточно много свободного места.
В верхней части диалога настройки настраиваются параметры сжатия файлов. Эти параметры используются как при сжатии во время извлечения дорожек, так и при сжатии файлов, ранее записанных на жесткий диск компьютера. С помощью трех списков вы выбираете стереофоническую или монофоническую фонограмму, задаете битрейт и частоту дискретизации. Напоминаем, что для компакт-дисков стандартом являются стереофонические записи с частотой 44100 Гц, а для качественного сжатия следует использовать битрейт не менее 128, а лучше 192 Кбит/сек. Установив флажок Переменный битрейт (Variable bitrate), вы включите кодирование с переменным битрейтом, а с помощью списка, расположенного правее, устанавливается качество кодирования для переменного битрейта. Четыре флажка, расположенные правее, используются для добавления в файл МРЗ дополнительных сведений о правах на копирование, контрольных сумм и тому подобных. В большинстве случаев эти флажки устанавливать не надо. После того как все настройки выполнены, нажмите кнопку ОК, чтобы закрыть диалог настройки и вернуться к работе с мастером.
В списке дорожек нужно выделить те, что вы хотите извлечь. Для этого установите флажки, расположенные в левой части строк, у всех нужных дорожек. Нажмите кнопку Копировать треки (Coping tracks), и начнется процесс извлечения дорожек с компакт-диска и записи их на жесткий диск вашего компьютера, иллюстрирующийся в появившемся диалоге (Рис. 3.79). В верхней части диалога выводится информация о текущей операции, верхний индикатор показывает процент выполнения текущей операции копирования, а нижний индикатор иллюстрирует процент выполнения всех операций. После того как все выделенные дорожки будут извлечены, программа проинформирует вас об этом в специальном диалоге. Нажав кнопку ОК, закройте этот диалог, и вы готовы к дальнейшей работе с программой.

Рис. 3.79. Извлечение дорожек
Вы можете извлечь дорожки из другого компакт-диска или записать на свой диск извлеченные ранее дорожки. Также вы можете закодировать в формат МРЗ файлы, имеющиеся на жестком диске вашего компьютера. Для этого перейдите на вкладку Кодировщик МРЗ (МРЗ Encoder) мастера работы с аудио (Рис. 3.80). Нажав кнопку Свойства (Properties), расположенную в верхней части диалога, вы можете настроить параметры преобразования в том же диалоге, что описан выше, при настройке извлечения дорожек. Если вы уже настроили нужные параметры, не требуется повторно вызывать данный диалог.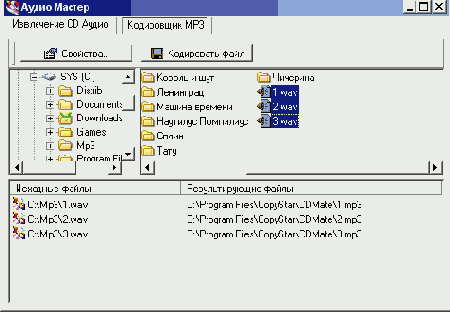
Puc. 3.80. Выбор файлов для кодирования
В верхней части диалога выбора файлов для кодирования расположены поля выбора файлов, похожие на поля проводника Windows. Слева выводится иерархический список дисков и папок вашего компьютера. После того как вы выберете нужную папку в списке, ее содержимое появляется в правом поле. При этом отображаются только звуковые файлы, которые можно преобразовать в формат МРЗ. Выбрав нужный файл, перетащите его с помощью мыши в нижнюю часть диалога, в список файлов, подготовленных к кодированию. В этом списке выводится путь к оригинальному файлу и путь к полученному после преобразования файлу. Напоминаем, что папку для хранения закодированных файлов можно выбрать при настройке кодирования. После того как вы сформировали список файлов для кодирования, перетащив в него с помощью мыши различные звуковые файлы, нажмите кнопку Кодировать файл (Encode file). Начнется процедура кодирования, иллюстрирующаяся таким же диалогом, как и при извлечении дорожек. В зависимости от выбранного качества кодирования и количества звуковых файлов, кодирование может занять достаточно длительное время. По окончании кодирования вы можете продолжить работу с программой. Для выхода из аудиомастера следует закрыть его окно.