Запись на CD и DVD
Создание компакт-дисков с данными
Для создания любых компакт-дисков в CD Mate используется специальный мастер. Щелкните мышью на ярлыке Мастер записи (Recording Wizard) в панели ярлыков, и на экране появится первый диалог мастера (Рис. 3.64). Напоминаем, что этот мастер автоматически запускается при запуске программы, если вы не уберете флажок, расположенный в левом нижнем углу первого диалога мастера.
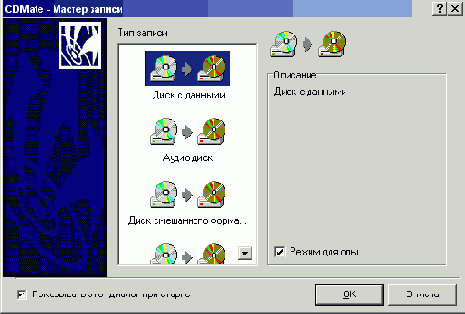
Рис. 3.64. Мастер записи
В большом списке, расположенном в центре диалога, перечислены все варианты компакт-дисков, которые вы можете создать. Выбрав вариант, щелкнув на нем мышью, вы можете прочитать краткое описание этого варианта в поле, расположенном правее.
Выберите в списке вариант Диск с данными (Data CD) и уберите флажок Режим для опытных (Expert Mode). Если вы установите данный флажок, на следующем шаге станут доступными многочисленные настройки. О работе опытных пользователей будет рассказано ниже, а пока просто уберите этот флажок, если он установлен. Нажмите кнопку ОК, диалог закроется, и программа перейдет в режим компоновки проекта.
Будет открыто вспомогательное окно, содержащее поля проводника и поля проекта (Рис. 3.65). По умолчанию вспомогательное окно будет развернуто и займет всю рабочую область программы CD Mate. При этом заголовок во вспомогательном окне будет отсутствовать. Мы в иллюстрациях не используем развернутые окна, чтобы не загромождать рисунки лишними деталями. Вы можете выбрать любой режим, воспользовавшись кнопками управления окном, расположенными в правом верхнем углу окна или в правой части строки меню, если окно развернуто.
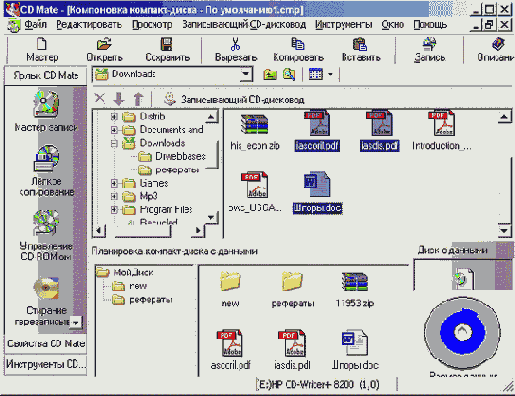
Рис. 3.65. Компоновка диска с данными
В верхней части окна проекта расположены поля проводника. Работа с ними не отличается от работы в проводнике Windows. Вы можете переходить по дискам и папкам компьютера, выбирая нужные файлы и папки. В нижней части расположены поля проекта, причем слева выводится иерархический список папок проекта, а в центре выводится содержимое текущей папки. Перетащив мышью файлы и папки из проводника в проект, вы добавите их в проект. При этом в рисунке компакт-диска, расположенном в правее поля проекта, появятся синие поля, иллюстрирующие объем информации, подготовленной для записи. Если рисунок закрасится красным цветом, значит, вы превысили допустимый объем.
Как и при работе в проводнике, в проекте вы можете удалять и перемещать файлы, создавать новые папки и переименовывать файлы и папки. Проще всего для этого щелкнуть правой кнопкой мыши на нужном файле и выбрать во вспомогательном меню одну из команд.
После того как проект подготовлен, следует выполнить его запись. Вставьте в устройство записи компакт-дисков чистую заготовку и нажмите кнопку Старт (Start), расположенную в верхней части окна компоновки диска. На экране появится диалог настройки свойств компакт-диска, открытый на вкладке настройки прожига (Рис. З.66). Хотя вы можете перейти на другие вкладки диалога и изменить настройки, лучше этого не делать. Для настройки прожига вы можете выбрать устройство и задать скорость записи, выбрав нужные значения в списках, расположенных в верхней части диалога.
С помощью переключателя Режим записи (Write Method) можно выбрать нужный режим, а в поле, расположенном правее, можно задать количество копий. С помощью трех флажков, расположенных ниже, задаются особенности записи диска. Если установить флажок Симуляция записи (Simulation), будет выполнена имитация записи на компакт-диск. Установив флажок Запись (Write), вы выполните реальную запись информации. Если установлены оба флажка, сначала будет проведена имитация записи. После чего будет выполнен реальный прожиг заготовки. Если флажок На лету (On the fly) не установлен, вначале производится подготовка образа компакт-диска, который сохраняется на жестком диске, после чего выполняется запись образа на компакт-диск. По окончании работы образ будет удален. Однако можно выполнять копирование файлов прямо с дисков, не создавая образ компакт-диска. Для этого нужно установить флажок На лету (On the fly).
Если вы нажмете кнопку Создать имидж (Make Image), вы создадите образ компакт-диска, который в дальнейшем можно будет записать на компакт-диск. Нажав кнопку Запись (Record), вы приступите к процедуре прожига диска. Если ранее вы не выбрали прожиг «на лету», будет открыт стандартный диалог выбора файла.
Вы должны указать папку и ввести имя файла, в котором программа сохранит образ диска. После того как вы введете нужные данные, начнется процесс прожига. Если ранее вы установили флажок На лету (On the fly), запись начнется без выбора папки. На экране появится диалог, иллюстрирующий процесс прожига (Рис. 3.67).
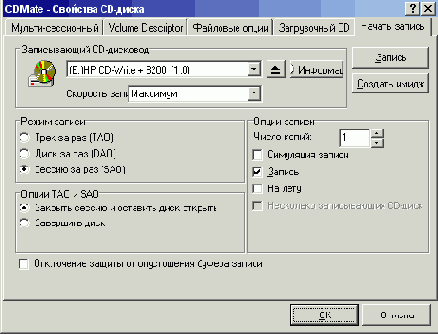
Рис. 3.66. Настройка прожига

Рис. 3.67. Прожиг компакт-диска
Если вы хотите, можно наблюдать протокол записи диска. По умолчанию протокол в нижней части диалога не отображается, и чтобы увидеть его, нужно нажать кнопку Детали (Details). Повторное нажатие кнопки уберет дополнительные поля, в том числе и протокол. После того, как компакт-диск будет записан, диалог исчезнет, откроется лоток устройства записи и на экране появится диалог, информирующий об окончании прожига. Закрыв этот диалог, вы вернетесь к работе с проектом. Теперь вы можете внести изменения и записать новый компакт-диск. Закрыв окно компоновки, вы завершите работу с проектом.
Если вы используете для записи перезаписываемые диски CD-RW, периодически у вас возникает потребность в их очистке. Щелкните мышью на ярлычке Стирание перезаписываемых дисков (CD-RW Eraser), и будет открыт диалог настройки стирания (Рис. 3.68, слева).
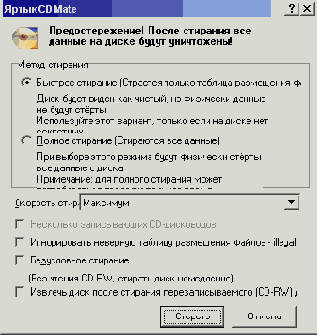
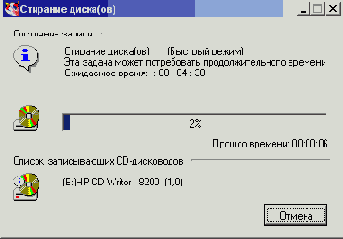
Рис. 3.68. Стирание перезаписываемого диска
С помощью переключателя в верхней части диалога выбирается режим стирания. Если выбрать верхнее положение, диск будет очищен быстрее. Но иногда могут возникнуть проблемы при последующей записи диска, очищенного быстрым способом. При выборе нижнего положения стирание информации более надежное, но и более длительное. Скорость стирания можно выбрать в открывающемся списке. Рекомендуется использовать максимальную скорость. Остальные параметры лучше не менять, оставив ластройки по умолчанию. Нажмите кнопку Стереть (Erase), и начнется процесс очистки диска. Он иллюстрируется появившимся диалогом (Рис. 3.68, внизу). По окончании стирания программа проинформирует вас об этом. После того как информация стерта, диск CD-RW можно использовать точно так же, как и новый.
Если вы хотите самостоятельно настроить некоторые дополнительные параметры, после запуска мастера создания диска установите флажок Режим для опытных (Expert Mode) в его первом диалоге.
Программа CD Mate не очень качественно русифицирована, и некоторые русские надписи не помещаются в отведенные им места. Иногда встречаются и английские слова. Старайтесь не обращать на это внимания, так как практически всегда можно понять, о чем идет речь.
Выберите в списке вариант Диск с данными (Data CD) и нажмите кнопку ОК. Появится диалог, в котором вы можете выбрать тип создаваемого диска (Рис. 3.69). У вас появилась возможность создания мультисессионных дисков, то есть записи информации на компакт-диск отдельными порциями.
Если вы установите переключатель в диалоге в верхнее положение, будет
создан обычный диск, без нескольких сессий, как и в случае, описанном
выше. Выбрав положение переключателя Начать Мультисессионный
(Start multi-session), вы создадите мультисессионный диск, к которому
можно будет в дальнейшем добавлять информацию. Выбрав одно двух нижних
положений переключателя, вы можете дописать информацию на созданный ранее
диск, причем рекомендуется использовать положение переключателя
Импортировать предыдущие сессии (Continue multi-session import
original data). Если вы не будете импортировать предыдущие сессии, вы
не сможете использовать записанную ранее информацию. При чтении такого
диска вы увидите на нем только файлы, записанные в последнюю сессию. При
выборе импорта предыдущих сессий в диалоге становится доступным дополнительный
переключатель, задающий особенности импорта.
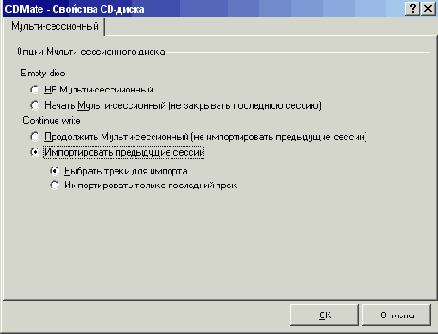
Рис. 3.69. Настройка типа диска
Выбрав верхнее положение дополнительного переключателя, вы сможете самостоятельно выбрать сессию, к которой хотите дописать данные. Нажав кнопку ОК диалога, вы перейдете к диалогу выбора устройства чтения (Рис. 3.70, слева). Если у вас имеется только один дисковод компакт-дисков, просто нажмите кнопку ОК и переходите к дальнейшей работе. На экране появится диалог выбора сессии (Рис. 3.70, внизу). Установив флажок в левом верхнем углу диалога, вы можете просмотреть информацию в папках и файлах, записанных в отмеченных сессиях. В правой верхней части диалога выводится список сессий. В поле перед каждой строкой можно поставить флажок с помощью щелчка мыши, чтобы отметить сессию. Повторный щелчок мышью уберет флажок и отменит выбор сессии. Если вы отметите несколько сессий, в проект будут добавлены файлы, имеющиеся одновременно во всех выделенных сессиях.
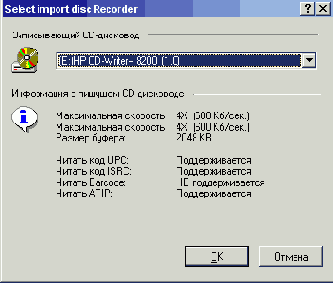
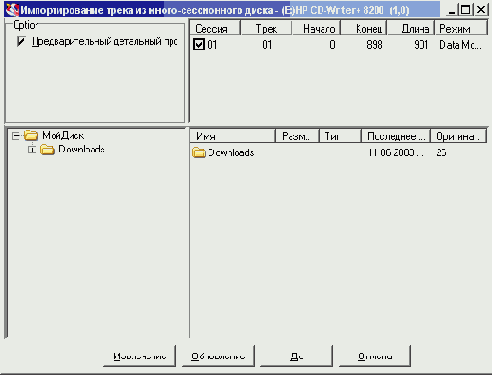
Рмс. 3.70. Импорт предыдущей сессии
После того как вы решили, какие сессии нужно импортировать, нажмите кнопку Да (Yes). Так как чаще всего дописывается информация к последней сессии, в диалоге выбора типа диска лучше установить положение дополнительного переключателя Импортировать только последний трек (Import last data track only). В этом случае вам не придется выбирать сессию, так как автоматически будет выбрана последняя сессия компакт-диска.
После того как вы установили нужное положение переключателя в диалоге выбора типа компакт-диска и нажали кнопку ОК, а также в случае необходимости выбрали нужную сессию, в рабочем окне программы появится окно компоновки диска. Если вы импортировали более ранние сессии, в поле проекта будут находиться ранее записанные файлы. Вы можете добавить любые файлы, перетащив их с помощью мыши из поля проводника. Если вы создаете мультисессионный диск, ваши действия ничем не отличаются от действий при создании обычного диска.
После того как проект подготовлен, нажмите кнопку Старт (Start), и будет открыт диалог настройки свойств компакт-диска. Рассмотрим возможности дополнительной настройки параметров на разных вкладках этого диалога. На первой вкладке диалога настраиваются параметры заголовка компакт-диска (Рис. 3.71). Главное, что нужно выбрать - это формат тома. Если вы хотите получить наибольшую совместимость, лучше выбрать формат ISO 9660. Можете также ввести метку тома, которая будет видна при дальнейшем чтении диска. Остальные параметры используются значительно реже, так что мы не рекомендуем их менять.
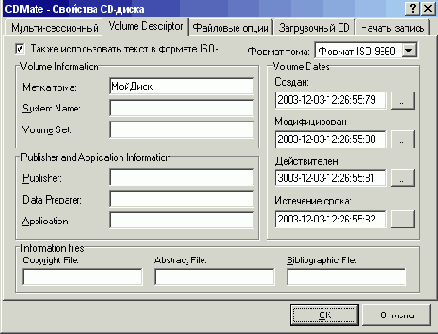
Pис. 3.71. Свойства компакт-диска
На вкладке Файловые опции (File Options) указываются особенности файловой системы создаваемого диска (Рис. 3.72, вверху). Для наибольшей совместимости можно выбрать вариант дорожки Mode 1, но значительно лучше указать более совершенный формат Mode 2/XA. Если вы планируете читать диски на компьютерах с установленной операционной системой ДОС, следует во втором переключателе выбрать верхнее положение, но сегодня компьютер с ДОС достаточно сложно найти, а выбрав такой способ записи файлов, вы запретите использовать длинные имена. Лучше установить переключатель во второе положение, выбрав файловую систему Joliet. Если же вы уверены, что диск будет использоваться только в современных операционных системах Windows, можно выбрать нижнее положение переключателя и использовать файловую систему Romeo. Однако для большей совместимости рекомендуется все же использовать систему Joliet.
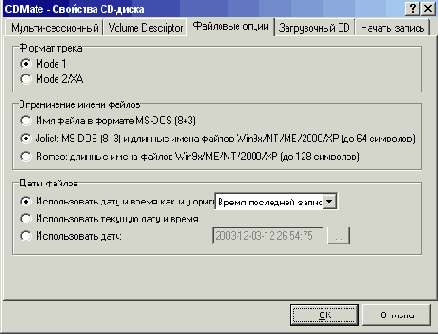
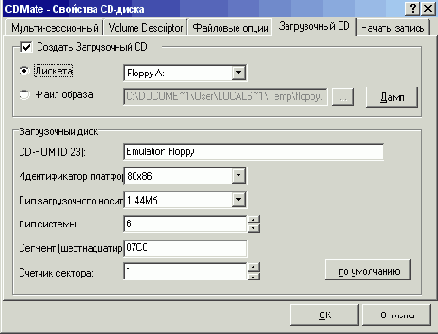
Рис. 3.72. Настройка параметров создаваемого диска
С помощью последнего переключателя, расположенного в нижней части диалога, можно изменить даты файлов, записываемых на диск. Можно изменить дату на сегодняшнюю или на любую, заданную вами, но удобнее сохранить даты оригинальных файлов, что и предлагается по умолчанию.
Если вы хотите создать компакт-диск, с которого можно загрузить компьютер, нужно подготовить загрузочную дискету и заполнить поля на вкладке Загрузочный CD (Bootable CD). Установив флажок в верхней части этой вкладки, вы сделаете доступными поля на ней (Рис. 3.72, внизу). Хотя с помощью верхнего переключателя можно выбрать загрузку как с дискеты, так и из файла образа загрузочного диска, мы рекомендуем использовать загрузку с дискеты, как более простую. В нижней части диалога можно настроить особенности создания загрузочного диска, но ничего менять в этих полях не рекомендуется, если вы четко не представляете назначение всех параметров.
После того как вы настроили нужные параметры на всех вкладках диалога, перейдите на вкладку Начать запись (Burn) и нажмите кнопку Запись (Record). Диалог закроется и начнется процесс записи компакт-диска, описанный выше. После окончания прожига компакт-диска вы можете закрыть окно проекта и приступить к созданию нового проекта.