Запись на CD и DVD
Создание компакт-дисков с фото и видео
При работе в селекторе проектов, щелкните мышью на кнопке Make a Photo or Video CD (Создать фото или видео CD), чтобы сделать выбор. Появится ряд кнопок для выбора различных программ создания данных видов компакт-дисков (Рис. 3.39).
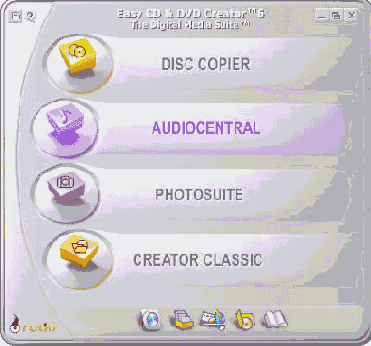
Рис. 3.39. Выбор создания видеодисков
Нажмите кнопку Photo Album (Фотоальбом), чтобы запустить соответствующую программу. После запуска на экране появится ее рабочее окно (Рис. 3.40). Данная программа предназначена для объединения изображений, полученных с различных источников, в фотоальбом. В качестве источников могут выступать сканеры, цифровые фотокамеры, графические файлы. После того как фотоальбом сформирован, вы можете записать его на диск. Вставив записанный диск в дисковод, можно просмотреть его содержимое.
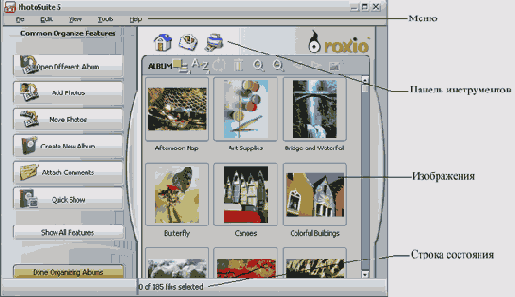
Рис. 3.40. Рабочее окно программы Photo Relay
Заголовок окна и меню имеют такое же назначение, как и в любых других
программах. Панель инструментов содержит ряд кнопок для выполнения различных
действий во время работы с программой. Центральную часть окна занимают
уменьшенные изображения графических файлов, которые включены в фотоальбом.
Ниже расположены поля ввода для описания альбома. Если вы хотите добавить
в фотоальбом изображения, полученные со сканера или цифровой камеры, нажмите
кнопку ![]()
![]() на панели инструментов.
Появится диалог добавления файлов.
на панели инструментов.
Появится диалог добавления файлов.
В списке Папка (Folder) выберите нужный диск и папку с файлами. После выбора папки выберите нужные файлы в списке. После того, как файлы выбраны, нажмите кнопку Открыть (Open), чтобы закрыть диалог и добавить выбранные файлы в библиотеку. Таким образом, мы формируем фотоальбом для записи на диск. После того как фотоальбом сформирован, его необходимо сохранить. Нажмите кнопку на панели инструментов, чтобы открыть диалог сохранения (Рис. 3.41). В поле ввода открывшегося диалога введите имя для сохраняемого фотоальбома. После ввода имени нажмите кнопку ОК, чтобы закрыть диалог. Альбом будет сохранен на жестком диске.
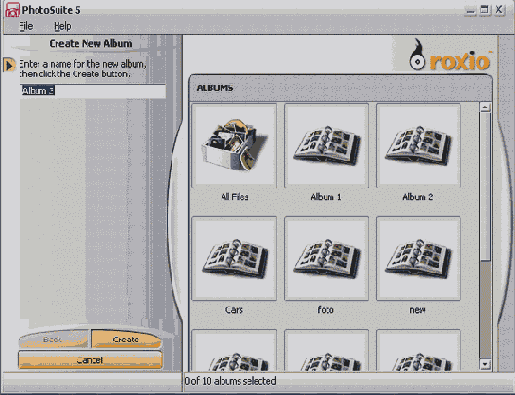
Рис. 3.41. Имя альбома
Теперь рассмотрим, как записать полученный альбом на компакт-диск. Нажмите
кнопку ![]()
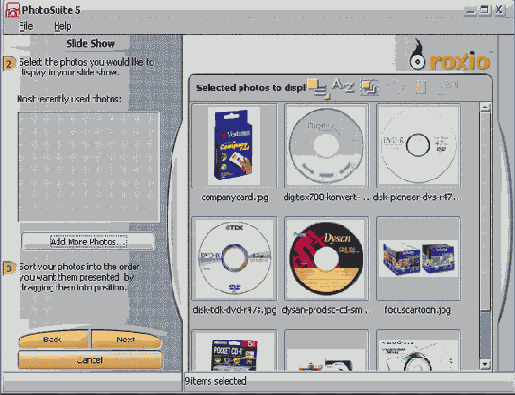
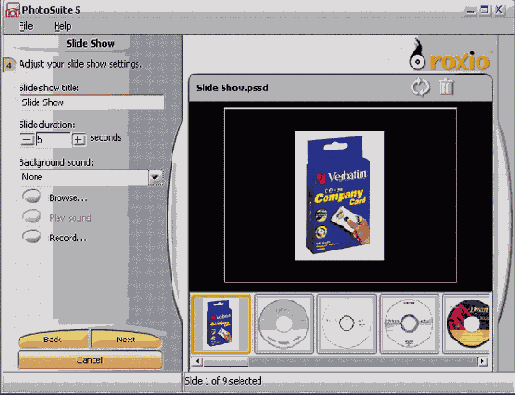
Рис. 3.42. Создание слайд-шоу
Выберите в левой части диалога изображения и нажмите кнопку Add (Добавить). После того как изображения перенесены, нажмите кнопку Далее (Next). Появится диалог выбора звукового сопровождения (Рис. 3.42, внизу). С помощью переключателя вы можете выбрать вариант слайд-шоу без звука (No Audio), использовать звуковое сопровождение для каждого файла (Play Attached Audio Files) или использовать один звуковой файл на все слайд-шоу (Play Single Audio File).
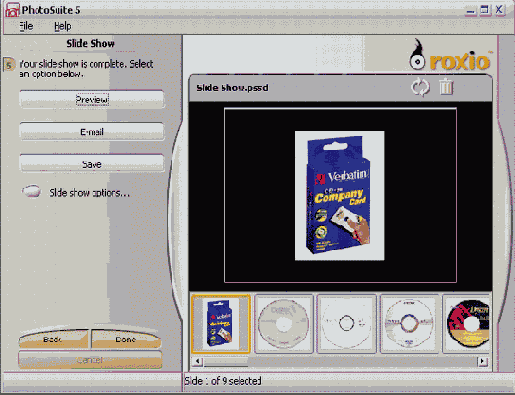
Puc. 3.43. Окончание создания слайд-шоу
После выбора нажмите кнопку Далее (Next). Появится заключительный диалог создания слайд-шоу (Рис. 3.43). В этом диалоге с помощью переключателя следует указать, куда сохранять слайд-шоу. Установив переключатель в положение Copy Slide Show To CD (Копировать слайд-шоу на компакт-диск), вы создадите показ слайдов на компакт-диске. При этом станет доступным поле ввода Slide Name (Имя слайда), в котором нужно ввести имя для слайд-шоу. Установив переключатель в положение Copy Slide Show To Disk (Копировать слайд-шоу на диск), вы создадите набор слайдов на одном из дисков вашего компьютера. При этом нужно указать имя для слайд-шоу и место, где оно будет расположено. В заключение нажмите кнопку Готово (Finish), чтобы открыть диалог настройки записи (Рис. 3.8). Установите скорость записи и другие параметры и нажмите кнопку Start Recording (Начать запись), чтобы начать процесс записи на компакт-диск.
Обратите внимание, что для создания слайд-шоу требуется чистая заготовка, без записанных на нее ранее файлов. После того как диск создан, вы можете проиграть его, вставив в дисковод. Будет автоматически запущена программа просмотра и появится диалог настройки (Рис. 3.44). Установив флажок Auto Loops (Автоматический цикл), вы зациклите показ слайдов, то есть после показа последнего слайда будет опять показан первый слайд.
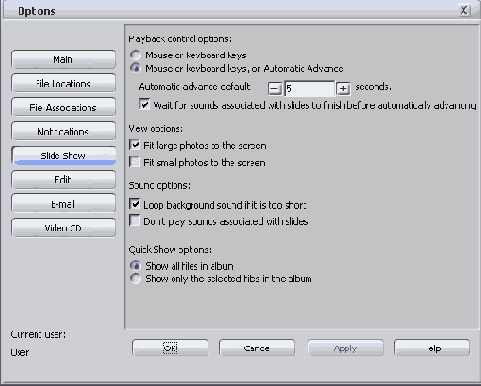
Если установлен флажок Effects (Эффекты), смена слайдов будет сопровождаться различными видеоэффектами. В поле ввода задается интервал времени, через который автоматически будут меняться слайды. Нажмите кнопку ОК, и начнется показ записанных на диск слайдов. При этом в правом нижнем углу появится панель управления просмотром (Рис. 3.45).
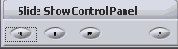
Рис. 3.45. Панель управления
С помощью кнопок этой панели вы можете приостановить показ слайдов, продолжить его, вручную перейти к следующему или предыдущему слайду. Чтобы закончить показ слайдов, просто нажмите кнопку на клавиатуре.
Аналогично создаются и другие варианты фотоальбомов. С помощью кнопки вы можете создать Web-альбом, который представляет собой набор изображений, предварительный просмотр которых осуществляется с помощью программы-обозревателя Интернета. Нажав кнопку , вы создадите звуковое и видеописьмо. Это письмо представляет собой видеофайл с вашими комментариями и звуковыми пояснениями. Чтобы закончить работу с программой PhotoRelay, нажмите кнопку в правом верхнем углу окна программы.
Кроме создания дисков со слайд-шоу, вы можете создавать видеооткрытки, которые будут автоматически проигрываться при вставке созданного вами диска в дисковод. Запустите селектор проектов и нажмите кнопку Make a Photo or Video CD (Создать фото или видео CD). Затем нажмите кнопку Video Postcard (Видеооткрытка). Будет опять запущена программа PhotoRelay и появится диалог выбора шаблона открытки.
Установив переключатель в положение From Library (Из библиотеки), вы можете выбрать в списке Category (Категория) тип открытки, а затем в появившемся списке предварительного просмотра выбрать заготовку открытки. Если установить переключатель в положение From Image (Из изображения), в качестве фона открытки можно выбрать любое изображение на диске вашего компьютера. Область предварительного просмотра, расположенная в нижней части, показывает изображение выбранной заготовки. Правее расположен переключатель, с помощью которого можно выбрать размер видеоизображения в открытке.
Нажмите кнопку Далее (Next), чтобы открыть следующий диалог мастера создания открытки. В этом диалоге можно указать текст сообщения, передаваемого в данной открытке, а также указать, кому и от кого эта открытка отправляется. После ввода информации нажмите кнопку Далее (Next), чтобы продолжить создание открытки. Появится следующий диалог мастера.
В этом диалоге нужно указать файл с видеофильмом, который будет вставлен в открытку. В области предварительного просмотра можно увидеть изображение заготовки и воспроизвести видеофайл. Также в открытку можно включить звуковое приветствие, которое будет воспроизведено после показа видеофильма. Для этого установите флажок в нижней части диалога и выберите файл с приветствием. Нажмите кнопку Далее (Next), и .появится диалог мастера, в котором следует указать, куда сохранять открытку. Установив переключатель в положение Copy Video Postcard To CD (Копировать открытку на компакт-диск), вы создадите видеооткрытку на компакт-диске. При этом станет доступным поле ввода Post Card Name (Имя открытки), в котором нужно ввести имя.
Установив переключатель в положение Copy Video Postcard To Disk (Копировать открытку на диск), вы создадите видеооткрытку на одном из дисков вашего компьютера. При этом нужно указать имя и место, где открытка будет расположена. В заключение нажмите кнопку Готово (Finish), чтобы открыть диалог настройки записи (Рис. 3.8). Установите скорость записи и другие параметры и нажмите кнопку Start Recording (Начать запись), чтобы начать процесс записи на компакт-диск. Чтобы закончить работу с программой PhotoRelay, нажмите кнопку в правом верхнем углу окна программы.
В состав расширенной версии программы Easy CD Creator входит программа создания и редактирования видеофайлов. Запустите программу селектора проектов, нажмите кнопку Make a Photo or Video CD (Создать фото или видео CD). В появившемся списке нажмите кнопку Video Impression селектора проектов для запуска соответствующей программы.
Рабочее окно программы Video Impression содержит область просмотра видеофильма с кнопками управления воспроизведением, а также панель управления, расположенную вертикально в левой части окна. С помощью кнопок на этой панели вы можете создать новый видеоклип, отредактировать имеющийся видеоклип, сохранить его и записать на диск. Нажмите кнопку на панели инструментов. Рабочее окно программы изменится.
В нижней части окна расположена шкала времени. Создание фильма заключается в перемещении фрагментов на эту шкалу из различных источников. В качестве источников могут выступать видеофайлы, сканеры или цифровые фотокамеры, а также устройства захвата видеосигнала, подключенные к вашему компьютеру. Для добавления файла следует нажать кнопку . Работа со сканером или цифровой фотокамерой начинается с нажатия кнопки . Устройства захвата видеосигнала вызываются кнопкой . Кроме того, в состав программы Video Impression включен ряд оригинальных заготовок, которые вы можете выбирать в списке, расположенном в верхней части рабочего окна.
Когда вы завершили составление фильма из фрагментов, нажмите кнопку чтобы вернуться к рабочему окну программы и просмотреть полученный фильм. После того как фильм просмотрен, нажмите кнопку . чтобы сохранить фильм. Появится диалог сохранения, в котором необходимо указать имя файла, а также папку, где он будет сохранен. Нажмите кнопку Сохранить (Save) этого диалога, чтобы закрыть его и сохранить фильм. После сохранения фильма можно приступать к его записи на диск. Нажмите кнопку, чтобы начать процесс записи. Появится диалог настройки.
С помощью переключателя в этом диалоге выбирается, какой диск вы будете создавать. Положение переключателя Write Video File to CD (Записать на диск видеофайл) говорит программе, что нужно создать обычный диск с файлами, содержимым которых является видеоизображение. При этом в списках, расположенных ниже, нужно выбрать формат видео, а также алгоритм сжатия изображения. Поле ввода File Name (Имя файла) позволяет указать имя записываемого файла. Если переключатель установлен в положение Launch Video CD Creator (Запустить программу для создания Video CD), то будет создан видеодиск, который можно будет проигрывать на бытовых проигрывателях, имеющих такую возможность. Флажок Save Copy File to Disk (Сохранить копию файла на диске) позволяет сохранить файл на диске перед записью. Параметры сохранения указываются в соответствующих полях ввода. Установите переключатель в положение Write Video File to CD (Записать на диск видеофайл) и нажмите кнопку Start (Начать), чтобы начать запись. Будет запущена программа Easy CD Creator. Следуйте инструкциям в появляющихся диалогах, которые мы рассмотрели ранее, и диск будет записан. По окончании записи нажмите кнопку в правом верхнем углу рабочего окна программы, чтобы закрыть ее.
Программа Easy CD Creator позволяет создавать видеодиски, которые можно воспроизводить на бытовых проигрывателях. Откройте селектор проектов и нажмите кнопку Make a Photo or Video CD (Создать фото или видео CD). В появившемся списке нажмите кнопку Video CD селектора проектов, чтобы запустить соответствующую программу. На экране появится первый диалог мастера создания видеофильмов . Нажмите кнопку Далее (Next) первого диалога, чтобы продолжить работу. Появится второй диалог мастера, который определяет, будете ли вы использовать меню. Простейший вариант видеодиска не использует меню. В этом случае используется один или несколько видеофайлов, которые будут воспроизводиться в том порядке, который вы укажете при создании диска. Если вы используете меню, то можете воспроизводить фрагменты в любом порядке путем нажатия цифровых клавиш, обозначающих номер фрагмента.
Установите переключатель в положение One Level Menu Structure (Одноуровневая структура меню) и нажмите кнопку Далее (Next), чтобы продолжить работу. Появится следующий диалог мастера, который предложит вам выбрать видеофайлы.
Чтобы добавить файл, нажмите кнопку Add (Добавить). Появится диалог открытия файлов, стандартный для системы Windows. Выберите папку, а затем выберите нужный файл. Теперь нажмите кнопку Открыть (Open). Файл будет открыт и появится диалог с его свойствами. В этом диалоге вы можете указать, использовать видеоданные и аудиоданные или нет. Также вы можете просмотреть фрагмент в окне предварительного просмотра. Нажмите кнопку ОК, чтобы закрыть диалог и вернуться к мастеру. Нажимайте кнопку Add (Добавить) столько раз, сколько вы хотите использовать видеофрагментов. Чтобы создать меню, вам понадобятся маленькие видеофрагменты. Для видеостандарта PAL размер картинки должен составлять 352 на 288 пикселей. Эти фрагменты, будут использоваться как фон при ожидании выбора из меню.
Вы должны заранее подготовить видеофайлы для записи на диск, например, используя программу Video Impression, рассмотренную выше.
Создайте заранее такой видеофрагмент и также добавьте его в проект. После того, как все фрагменты добавлены, нажмите кнопку Далее (Next), чтобы перейти к следующему шагу создания Video CD. Появится очередной диалог мастера, говорящий о том, что делать далее.
Нажмите кнопку Далее (Next), чтобы открыть следующий диалог. В этом диалоге вы должны выбрать фрагменты и их порядок для автоматического воспроизведения, когда вы вставите диск в проигрыватель. Выберите фрагмент в левой части диалога и нажмите кнопку Add (Добавить). Обратите внимание, что фрагменты будут воспроизводиться в том порядке, в котором вы их добавляете в правую часть этого диалога. После того как стартовая последовательность фрагментов создана, нажмите кнопку Далее (Next), чтобы продолжить работу. Появится следующий диалог мастера), в котором указаны дальнейшие шаги по созданию меню Ознакомьтесь с инструкциями и нажмите кнопку Далее (Next), чтобы продолжить работу.
Появится диалог, предназначенный для выбора фона меню. Выберите нужный фрагмент из списка добавленных вами ранее фрагментов, и в окне предварительного просмотра вы увидите изображение. Если ранее вы не добавили фрагмент, используемый для фона меню, вы можете сделать это сейчас, нажав кнопку Add From File (Добавить из файла). Появится диалог выбора файла, в котором вы должны выбрать файл. После того, как фрагмент для фона выбран, нажмите кнопку Далее (Next), чтобы продолжить работу. Появится следующий диалог создания меню.
В поле ввода этого диалога введите желаемое количество элементов меню и нажмите кнопку Далее (Next), чтобы продолжить создание меню. Появится очередной диалог, в котором указывается имя последовательности фрагментов, соответствующей каждому элементу меню. Ничего не меняйте в этом диалоге, оставив имена последовательностей, предлагаемые по умолчанию, и просто нажмите кнопку Далее (Next). Появится следующий диалог создания меню.
Вы можете создавать вложенные меню, то есть каждый элемент меню будет ссылаться на еще одно меню. Но мы не будем этого делать, поэтому просто нажмите кнопку Далее (Next) в этом диалоге. Появится диалог указания соответствия видеофрагментов элементам меню. Последовательно выберите в левой части диалога фрагменты для воспроизведения по нажатию первой кнопки меню и нажмите кнопку Add (Добавить), чтобы перенести их в правую часть диалога. Когда вы нажмете кнопку Далее (Next), то появится точно такой же диалог второго элемента меню, затем для третьего, и так далее, пока вы не опишите все элементы меню. После того, как все элементы меню созданы, появится диалог, предлагающий воспроизвести то, что у вас получилось.
Нажмите кнопку Playback (Воспроизвести), чтобы начать воспроизведение. Появится окно плеера, содержащее обычные для таких устройств органы управления. После того как проверка завершена, нажмите кнопку Далее (Next), чтобы продолжить работу. Появится диалог, предлагающий выбор, что делать дальше.
Вы можете создать диск прямо сейчас, сохранить диск в виде образа, а затем записать его позднее или отложить запись и сделать изменения. Установите переключатель в положение Create The CD Now (Создать диск сейчас) и нажмите кнопку Готово (Finish), чтобы завершить работу мастера. Начнется процесс подготовки к записи диска, сопровождающийся изменением прогресс-индикатора. После того как подготовка завершена, появится диалог настройки записи, рассмотренный при изучении программы Easy CD Creator. Настройте параметры и нажмите кнопку Start Recording (Начать запись) в этом диалоге и следуйте дальнейшим инструкциям.
По завершении записи диска появится рабочее окно программы Video CD Creator. Нажмите кнопку в правом верхнем углу рабочего окна программы, чтобы закрыть ее. Если вы хотите сохранить проект, то ответьте утвердительно на вопрос в появившемся диалоге о необходимости сохранения. В противном случае ответьте на вопрос отрицательно.