Запись на CD и DVD
Создание диска с файлами
Установите переключатель диалога помощника Nero в положение Создать новый CD (Compile a New CD), а затем нажмите кнопку Далее (Next), чтобы продолжить работу. Появится следующий диалог помощника, уточняющий, какой именно диск вы хотите создать (Рис. 2.7, вверху).
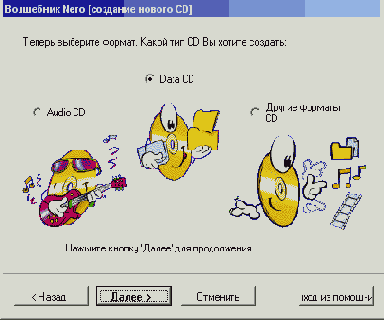
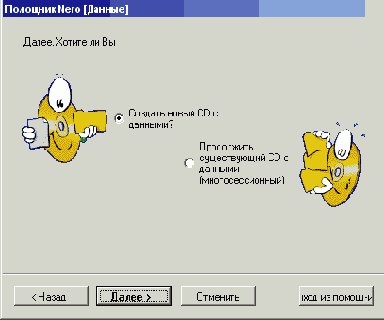
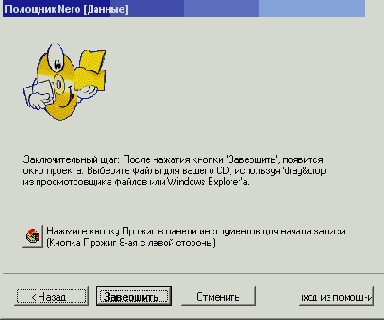
Рис. 2.7. Диалоги помощника создания диска
Поскольку мы хотим создать диск с файлами, следует установить переключатель в положение Data CD. После этого нажмите кнопку Далее (Next), чтобы продолжить работу. Появится следующий диалог помощника, который просит вас уточнить, хотите ли вы создать новый диск или продолжить уже существующий диск (Рис. 2.7, в центре). Для создания нового диска установите переключатель диалога в положение Создать новый CD с данными (Compile a New Data-CD) и нажмите кнопку Далее (Next), чтобы продолжить работу. Появится заключительный на этом этапе диалог помощника (Рис. 2.7, внизу). В нем вам даются, указания о том, что делать дальше. Нажмите кнопку Завершить (Finish), чтобы закрыть этот диалог.
После закрытия последнего диалога помощника Nero в рабочей области появятся окна проводника и проекта, рассмотренные выше, при знакомстве с программой. Теперь вам нужно найти в окне проводника папку с файлами, которые необходимо записать на диск. После того, как папка с файлами найдена, перенесите требуемые файлы из окна проводника в окно проекта. Перемещение осуществляется путем перетаскивания значков с помощью мыши. Подведите указатель мыши к нужному файлу в окне проводника, нажмите и удерживайте левую кнопку мыши. Переместите указатель мыши в окно проекта, расположив его на содержимом папки, в которой вы хотите поместить файл. Отпустите кнопку мыши, и выбранный файл будет добавлен в проект. Как в окне проводника, так и в окне проекта вы можете переходить от папки к папке, выбирая нужную в определенный момент.
Чтобы создать в проекте новую папку, следует щелкнуть внутри окна проекта
правой кнопкой мыши. В появившемся вспомогательном меню выберите команду
Создать папку (Create Folder). В иерархическом дереве папок в проекте
появится новый значок папки ![]()
Шкала объема, расположенная в нижней части рабочего окна программы, позволяет наглядно оценить размер записываемых на диск данных. При помещении файлов в проект, их размер суммируется и отображается на шкале объема (Рис. 2.8).

Рис. 2.8. Шкала объема
Помещая файлы в проект, следите за шкалой объема. Если индикатор синего цвета, значит все в порядке, можно продолжать создавать проект. Если конец индикатора станет желтым, значит, вы приближаетесь к максимальному объему, а если индикатор покраснел - вы превысили максимальный объем диска.
В зависимости от типа заготовки на записываемый или перезаписываемый компакт-диск помещается 650, 700 или 800 Мб информации. В настоящее время чаще всего можно встретить заготовки объемом 700 Мб. При использовании заготовок DVD этот объем равен 4,7 Гб.
После перемещения всех нужных файлов нажмите кнопку ![]()
3аписать CD (File
Реальная запись включает лазер в устройстве записи и при этом переносится
информация на заготовку. Промежуточное положение переключателя говорит,
что надо произвести запись в два этапа. Сначала проводится тестовая запись,
и, если все нормально, то следом идет прожиг. Лучше всего выбирать этот
режим, однако если вы уже записали много дисков и уверены в возможностях
вашей аппаратуры, можно выбрать простой прожиг. Это вдвое сократит время
записи. Далее следует в списке Скорость записи
(Record Spеed) указать скорость записи.
Современные устройства для записи компакт-дисков могут записывать информацию
с разными скоростями. Скорость записи, как и скорость чтения компакт-дисков,
измеряется в разах от одинарной скорости, соответствующей 150 Кб/сек.
Однако на первой скорости сейчас компакт-диски никто не записывает.
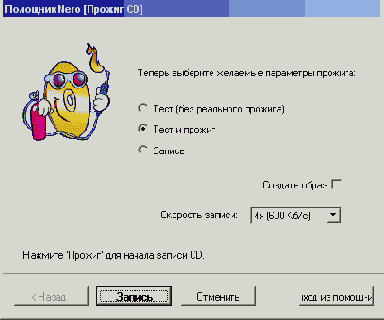
Рис. 2.9. Диалог выбора параметров записи
Чем выше скорость записи, тем быстрее происходит процесс. На второй скорости запись полного компакт-диска занимает около тридцати шести минут, а на шестнадцатой - около пяти минут. Следует учитывать, что различные заготовки рассчитаны на разную скорость записи. Обычно это указывается на обложке конверта с заготовкой. Скорость ниже четвертой практически не используется. Если вы используете большие скорости, убедитесь с помощью тестовой записи, что ваше оборудование может передавать на устройство записи компакт-дисков данные с нужной скоростью.
Если установить флажок Создать образ (Create Image), запись не будет производиться, а будет создан файл образа компакт-диска. Далее можно записать диск из этого образа. Подробнее о создании и использовании образов дисков будет рассказано ниже.
После того, как все нужные параметры установлены, нажмите кнопку Запись (Burn). В некоторых случаях появится диалог выбора устройства записи. В большинстве случаев, устройство будет выбрано автоматически, и данный диалог не появится. Если диалог выбора появился, в нем отображаются все найденные программой устройства для записи компакт-дисков. Выберите в списке нужное устройство и нажмите кнопку ОК, чтобы закрыть диалог и приступить к прожигу диска.
Если к этому моменту в устройство для записи не вставлена чистая заготовка, автоматически будет открыт лоток устройства записи и появится диалог, говорящий о том, что необходимо вставить заготовку. В этом случае положите заготовку на лоток и задвиньте его. Диалог автоматически будет закрыт и начнется процесс записи.
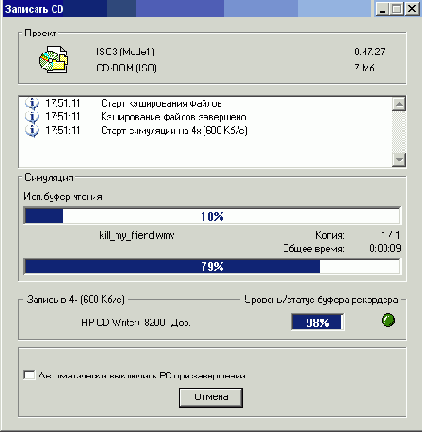
Рис. 2.10. Процесс записи
Если перед началом записи диск уже был вставлен в устройство, то диалог о вставке диска не появится, а сразу появится диалог, иллюстрирующий процесс записи (Рис. 2.10).
Данный диалог показывает различную информацию о процессе записи. Вы можете узнать объем записываемой информации, название текущей операции, состояние буфера, как программы, так и самого устройства. С помощью прогресс-индикатора наглядно демонстрируется степень завершения операции. После завершения операции записи на компакт-диск появится диалог, говорящий о том, что все прошло успешно. Нажмите кнопку ОК, чтобы закрыть диалог. Теперь следует нажать кнопку Отменить (Cancel), которая появится в диалоге процесса записи. Это нужно для того, чтобы не сохранять отчет о прошедшей записи. Диалог будет закрыт, и вы можете приступать к созданию нового проекта.
Если во время прожига возникли ошибки, повлекшие прекращение процесса, вы будете проинформированы об этом. Ошибки чаще всего возникают при неспособности компьютера поставлять информацию с нужной скоростью. В этом случае возьмите другую заготовку и выполните запись снова, установив меньшую скорость, или включите тестовую запись.