Запись на CD и DVD
Создание компьютерного диска с файлами
Чтобы создать компьютерный диск, содержащий множество произвольных папок и файлов, выберите в главном меню программы команду Данные (Data). В появившемся вложенном меню можно выбрать создание обычного диска или загрузочного. Для начала создадим обычный, незагрузочный, компакт-диск. Для этого выберите во вложенном меню команду Диск с данными (Data Disk). Программа перейдет в режим создания проекта. Возможно, в небольшом диалоге будет выведена подсказка о том, что вам предстоит сделать на этом этапе. При щелчке мышью в любой части окна подсказка будет убрана.
Основную часть окна занимает поле проекта, то есть перечень файлов и папок, которые вы собираетесь записать на диск (Рис. 2.51). Конечно, сначала это поле пустое. Также по умолчанию отсутствуют дополнительные поля в нижней части окна. Нажав кнопку Еще (More), вы откроете эти поля, а при повторном нажатии кнопки поля будут скрыты. С помощью переключателя, появляющегося в нижней части диалога, можно изменить дату файлов, сохраняемых на диск. Однако в большинстве случаев это не делается, и используется дата и время оригинального файла.
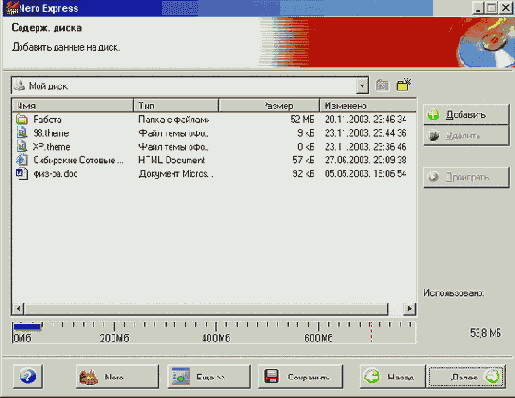
Рис. 2.51. Создание диска с файлами
Следует отметить, что если до выбора команды в главном меню программы в устройство был вставлен ранее частично записанный мультисессионный диск, вам будет предложено добавить файлы, записав на диск еще одну сессию. Таким образом, первая и последующие записи информации на мультисессионный диск в программе Nero Express ничем не отличаются друг от друга.
Добавить файлы в проект можно несколькими способами. Проще всего запустить проводник Windows и перетащить мышью файлы из окна проводника в окно Nero Express. Вы также можете нажать кнопку Добавить (Add), и в отдельном окне будет открыт проводник Nero, очень похожий на проводник Windows (Рис. 2.52). Вы можете перетащить мышью нужные файлы и папки в окно проекта, а можете выделить их и нажать кнопку Добавить (Add), расположенную ниже. После того как вы добавили все нужные файлы, нажмите кнопку Завершение (Finished), и окно проводника будет закрыто.
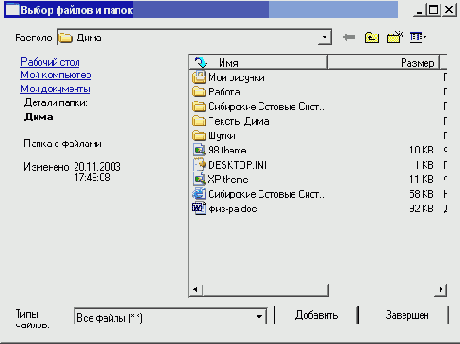
Рис. 2.52. Выбор файлов в проект
Как в поле, в котором расположен проект, так и в окне проводника, а тем более в проводнике Windows, вы можете переходить от папки к папке, переименовывать и удалять файлы, создавать новые папки. Все эти действия не отличаются от аналогичных действий в программе Nero Burning Rom, которая была описана выше. Для перехода к вложенной папке нужно дважды щелкнуть на ней мышью, а для перехода к папке более высокого уровня нужно нажать кнопку , расположенную выше списка папок и файлов. Для создания новой папки нужно нажать кнопку .
При добавлении файлов в проект не забывайте смотреть на шкалу объема, расположенную в нижней части окна программы. Если допустимый объем превышен, удалите из проекта некоторые файлы. Для удаления файла из проекта нужно выделить его и нажать кнопку Удалить (Delete), расположенную в правой части окна.
После того как проект сформирован, то есть вы поместили все нужные файлы в поле проекта, можно переходить к следующему шагу. Нажмите кнопку Далее (Next), и в окне появятся поля настройки записи диска (Рис. 2.53). Как и в предыдущих случаях, дополнительные поля в нижней части окна по умолчанию не видны и появляются только при нажатии кнопки Еще (More). Переключателем в левой нижней части окна можно выбрать метод записи. Отметим, что часто программа не позволяет менять метод записи, предлагая единственно возможный в конкретной ситуации. Устанавливая флажки, расположенные правее, вы можете определить максимально возможную скорость записи, выполнить симуляцию записи или реальную запись. Так как в большинстве случаев требуется выполнить реальную запись, менять дополнительные настройки почти никогда не требуется.
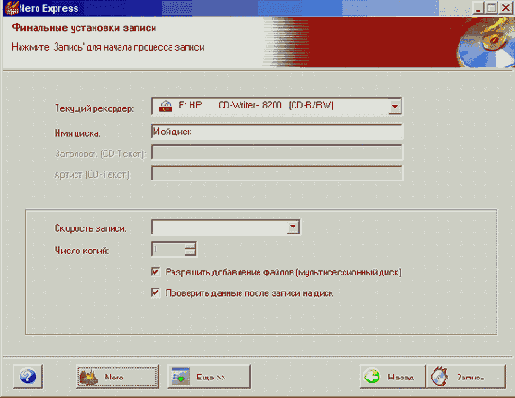
Рис. 2.53. Настройка записи
Основных настроек на данном этапе достаточно мало. Вам еще раз предлагается выбрать устройство для записи. Если вы его выбрали вначале, сейчас это делать не надо. Далее вы должны ввести имя создаваемого диска. Если вы продолжаете запись на мультисессионный диск, имя вводить не надо. С помощью расположенных ниже списков можно выбрать скорость записи и количество копий. Если установлен флажок Разрешить добавление файлов (Allow files to be added later), программа создаст мультисессионный диск. Если убрать флажок, добавление файлов на этот диск в будущем будет невозможно. Установив флажок Проверять данные после записи на диск (Verify data on disk after burning), вы зададите дополнительную проверку качества записи. Рекомендуется установить этот флажок.
После того как вы выполните все установите заготовку настройки и в устройство компакт-диска, нажмите кнопку Запись (Burn). Начнется процесс подготовки данных и записи компакт-диска. Все эти действия проходят автоматически и не требуют от вас никакого участия. Процесс записи иллюстрируется в окне программы сообщениями, а также изменением прогресс-индикатора и буфера программы и устройства (Рис. 2.54). Прожиг может занять продолжительное время, в зависимости от скорости записи и объема записываемых данных.
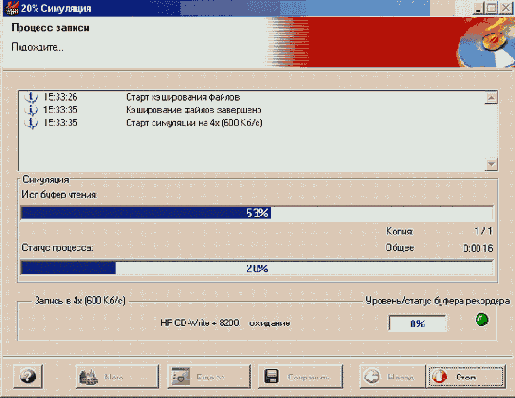
Рис. 2.54. Прожиг

Pwc. 2.55. Завершение прожига
Если вы задали проверку после прожига, по окончании записи файлов они будут сравнены с оригиналами. В случае наличия ошибок программа сообщит об этом. После того, как прожиг и проверка успешно завершены, на экране появится сообщение об этом (Рис. 2.55). Нажав кнопку Печать (Print), вы распечатаете отчет программы, а нажав кнопку Сохранить (Save), вы сохраните его в отдельном файле. Можно просто прочитать отчет и больше ничего с ним не делать. Нажав кнопку Далее (Next), вы перейдете к заключительному шагу работы.
Лоток устройства записи будет открыт, чтобы вы смогли извлечь записанный компакт-диск и на экране появится меню, позволяющее выбрать ваши дальнейшие действия (Рис. 2.56). Вы можете записать созданный проект на другой диск, создать новый проект, создать этикетку для диска или выйти из программы. Если вы захотите записать проект еще раз и выберете первую команду меню, вы вернетесь к шагу, в котором создавался проект, то есть к шагу, в котором вы поместили в проект все нужные файлы. При выборе создания этикетки будет запущена соответствующая программа.
Если вы захотите выйти из программы, вам будет предложено в диалоге сохранить созданный проект. Отказавшись от сохранения, вы завершите работу с программой. Если же вы хотите вернуться к основному меню программы, следует выбрать команду меню Новый проект (New project). Далее вы можете записать любой другой диск.
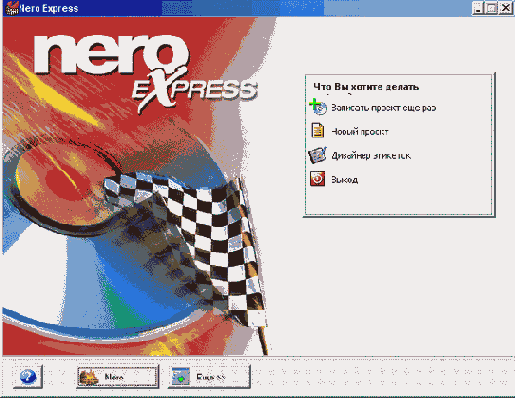
Рис. 2.56. Окончание работы
Если вы захотите создать загрузочный компакт-диск, то ваши действия
будут почти такими же, но предварительно вам нужно будет создать загрузочную
дискету. Образ этой дискеты будет использоваться при загрузке с вашего
компакт-диска. Выберите в главном меню программы команду Данные
Bootable data disk). Вы перейдете
к формированию проекта, как было описано выше. После того как все файлы
в проект добавлены, нажмите кнопку Далее (Next),
и вам будет предложено указать, где расположена загрузочная дискета. Если
у вас только один дисковод для дискет, выбирать вам не придется. Просто
вставьте дискету и нажмите кнопку Далее (Next).
Все следующие действия не отличаются от тех, что выполнялись при создании
обычного диска, только перед прожитом программа прочитает в буфер информацию
с загрузочной дискеты.