Запись на CD и DVD
Редактирование элементов оформления
Надписи в элементах оформления компакт-диска формируются из названий файлов и имени диска в создаваемом проекте. Давайте рассмотрим простые приемы редактирования этих элементов. Щелкните мышью на ярлычке Диск 1 (Disk 1), чтобы открыть в рабочем окне изображение этикетки.
Каждый элемент оформления состоит из объектов. Объект представляет собой замкнутую область, в которой размещается какой-либо элемент, например, рисунок, текст и так далее. Редактировать информацию в каждом объекте можно независимо от остальных. В программе есть средства создания, удаления и взаимного расположения объектов.
Вставка объектов осуществляется с помощью панели инструментов, расположенной вертикально в левой части рабочего окна программы. Выберите объект и щелкните мышью в нужном месте обложки, чтобы вставить его. Для вставки некоторых объектов нужно после их выбора установить указатель мыши в месте, где должен находиться левый верхний угол объекта. Нажмите кнопку мыши и, не отпуская ее, передвиньте мышь, чтобы указатель попал в правый нижний угол создаваемого объекта. Отпустите кнопку мыши, и объект будет вставлен. Вы можете вставлять простой или фигурный текст, изображения, а также типовые объекты, такие, как список композиций, оглавление папки с файлами и так далее.
Чтобы выбрать объект, следует вначале выбрать инструмент выделения,
нажав кнопку ![]()

Рис. 2.35. Выделенный объект
Когда вы подводите указатель мыши к маркеру, внешний вид указателя меняется в зависимости от конкретного маркера, к которому он подведен. Перетаскивая мышью маркер выделения, вы можете произвольно менять размер рамки выделения, тем самым, меняя размер и форму объекта. Перетаскивая маркер поворота, вы поворачиваете объект. Чтобы закончить редактирование, просто щелкните мышью вне рамки выделения. При этом рамка выделения исчезнет.
Чтобы изменить параметры объекта, щелкните на нем правой кнопкой мыши и в появившемся вспомогательном меню выберите команду Свойства (Properties). Будет открыт диалог настройки с несколькими вкладками. Количество и состав вкладок этого диалога зависит от типа объекта. Большинство объектов позволяют настроить рамку вокруг объекта и фоновую заливку. Щелкните мышью на ярлычке Кисть (Brush), чтобы перейти на нужную вкладку (Рис. 2.36, вверху).
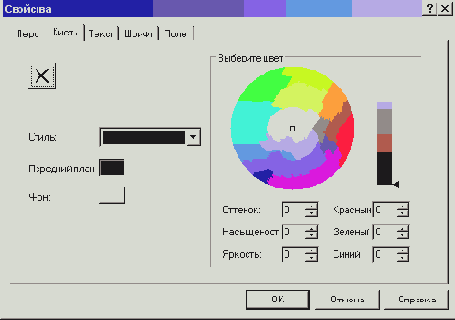
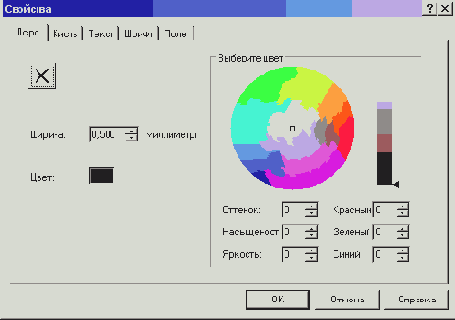
Рис. 2.36. Рамка и заливка
Прежде всего, нажав кнопку ![]()
Вы можете ввести в соответствующие поля числовые значения оттенка, насыщенности и яркости или указать значения цветовых составляющих. Однако удобнее воспользоваться цветовым кругом и полосой, расположенной справа от него. В круге выбирается цвет и его оттенок. При движении по кругу меняется цвет, а при движении вдоль диаметра круга меняется насыщенность цвета. В центре круга расположены менее насыщенные цвета, а по краям - более насыщенные.
Щелкните мышью на ярлычке Перо (Реn), чтобы перейти на другую вкладку (Рис. 2.36, внизу). Для рамки вы можете определить ширину, указав ее значение в поле ввода Ширина (Width). Также вы можете указать цвет рамки, выбрав его с помощью расположенных правее полей. Если объект содержит изображение, в диалоге настройки появляется вкладка Картинка (Image). Щелкните мышью на одноименном ярлычке, чтобы перейти на нужную вкладку (Рис. 2.37, внизу).
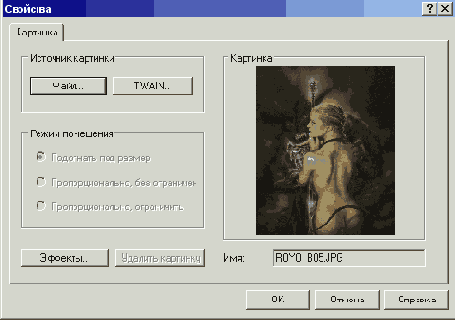
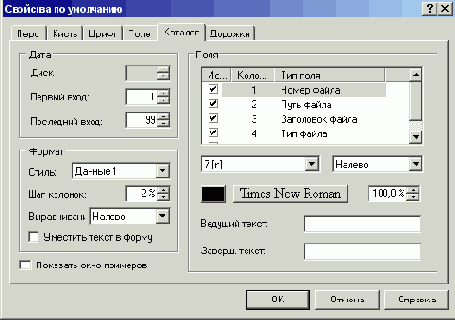
Puc. 2.37. Изображение и дополнительные параметры
Если у вас имеется сканер, то, нажав кнопку TWAIN, вы можете сосканировать нужный рисунок. Нажав кнопку Файл (File), вы откроете диалог выбора файла. Укажите папку и имя файла и нажмите кнопку Открыть (Open). Переключатель Режим помещения (Stretch Mode) определяет, как изображение будет преобразовано до размеров объекта. Положение Подогнать под размер (Adjust to frame size) говорит о том, что размеры изображения будут изменены без сохранения пропорций. Установив переключатель в положение Пропорционально, без ограничений (Stretch Proportional, no clipping), вы измените размер изображения так, чтобы самая большая сторона изображения поместилась в объекте. И, наконец, положение переключателя Пропорционально, ограничить (Stretch proportional, clip) пропорционально меняет изображение так, чтобы самая маленькая сторона изображения выбора была вписана в объект. При этом часть изображения, выходящая за границы, будет обрезана.
Кроме общих параметров объекта, есть вкладка, содержащая специфические параметры. Например, для текстового объекта - это будет сам текст. Здесь вы можете ввести текст, изменить его размер, начертание и оформление. Для каталога можно настроить внешний вид, выбрать поля и задать шрифт (Рис. 2.37, внизу). После установки параметров объекта нажмите кнопку ОК, чтобы закрыть диалог. Используя оригинальные рисунки и фотографии, меняя фон и добавляя надписи, можно создать достаточно красивую обложку, не отличающуюся от профессионально оформленных компакт-дисков.