Запись на CD и DVD
Создание видеодисков с меню и слайд-шоу
Видеодиски, создаваемые с помощью помощника содержат несколько видеоклипов, которые воспроизводятся последовательно, друг за другом. Настраивая параметры вручную, вы можете создавать диски, содержащие меню, а также создавать диски с изображениями, которые можно просматривать на телевизоре.
К моменту написания книги программа позволяет создавать только одноуровневые
меню, хотя стандарт на видеодиски предусматривает и иерархические меню.
Меню может содержать несколько страниц, переключение между которыми осуществляется
нажатием кнопок ![]()
![]() на пульте управления вашего проигрывателя. Выбор элемента меню происходит
путем нажатия на пульте цифровой клавиши, соответствующей номеру элемента
меню, отображаемому на экране.
на пульте управления вашего проигрывателя. Выбор элемента меню происходит
путем нажатия на пульте цифровой клавиши, соответствующей номеру элемента
меню, отображаемому на экране.
Нажмите кнопку![]()
Создать
(File
Добавьте в проект видеофайлы, которые следует записать. Теперь выберите
команду меню ФайлCompilation Info).
Будет открыт диалог настройки параметров проекта. Щелкните мышью на ярлычке
Меню (Menu), чтобы перейти к нужной вкладке (Рис. 2.28). Чтобы использовать
меню, следует установить флажок Разрешить меню (Enable Menu). Станут доступными
элементы управления на этой вкладке.
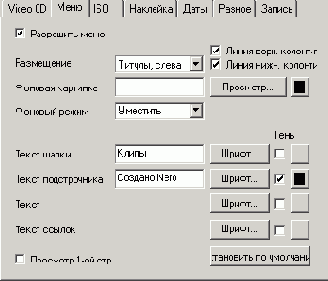
Рис. 2.28. Настройка меню
Если установлены флажки Линия верхнего колонтитула (Header Line) и Линия нижнего колонтитула (Footer Line), в меню будут отображаться линии колонтитулов, ограничивающие соответственно сверху и снизу область отображения меню.
В открывающемся списке Размещение (Layout) вы можете выбрать вариант оформления меню. Несмотря на обилие вариантов, выбор сводится к меню, в котором элементами будут названия файлов, помещаемых в проект, или в качестве элементов меню будут выступать кадры из клипов. Разнообразие выбора заключается в различных вариантах размещения элементов в меню.
Если вы хотите, чтобы меню располагалось на каком-либо фоне, в поле ввода Фоновая картинка (Background Picture) укажите имя файла, содержащего фоновую картинку. Нажав кнопку Просмотр (Browse) вы откроете диалог, в котором следует выбрать файл с изображением. Если в качестве фона используется какое-либо изображение, не всегда его размер совпадает с размером кадра видеодиска. В списке Фоновый режим (Background Mode) можно выбрать вариант преобразования фонового изображения к нужному размеру, например, растягивание или сжатие, размещение по центру и так далее. Если файл не выбран, в качестве фона используется однородная заливка. Щелкнув мышью на цветовом поле правее поля для имени файла, вы откроете палитру, в которой можете выбрать нужный цвет фона.
Вы можете дополнить меню текстом, располагаемым в верхней и нижней части экрана. Для ввода фразы используются поля Текст шапки (Header Text) и Текст подстрочника (Footer Text). Правее полей находятся кнопки Шрифт (Font) для разных элементов меню. Нажав соответствующую кнопку, вы откроете диалог выбора шрифта, его начертания и цвета символов. Установив флажок Тень (Shadow), расположенный правее кнопки, вы сделаете доступным образец цвета тени. Щелкнув мышью на образце, вы откроете палитру для выбора цвета тени. Аналогично вы можете настроить шрифт и тень для названия элементов меню, а также ссылок, нажимая кнопки правее элементов Текст (Item Text) и Текст ссылок (Links Text).
Чтобы увидеть, как будет выглядеть меню, установите флажок Просмотр 1-ой страницы (Preview First Page). Будет открыто окно просмотра (Рис. 2.29).

Pис 2.29. Просмотр меню
Пока установлен флажок, это изображение все время будет на экране, и все изменения, которые вы делаете с меню, будут отображаться в этом окне. После того как меню сформировано, сбросьте флажок Просмотр 1-ой страницы (Preview First Page), чтобы убрать окно предварительного просмотра. Теперь нажмите кнопку ОК, чтобы закрыть диалог свойств проекта. Меню будет добавлено первым элементом в список клипов проекта. При добавлении новых клипов в проект меню будет автоматически скорректировано. Вы можете убедиться в этом, дважды щелкнув мышью на элементе, обозначающем меню. Будет открыт диалог с параметрами меню (Рис. 2.30, вверху).
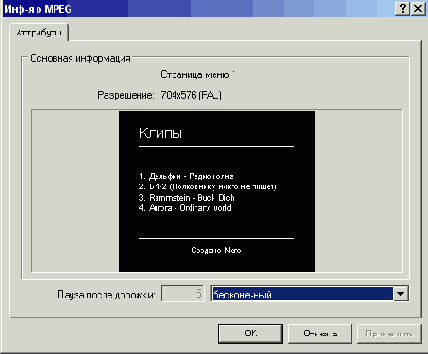
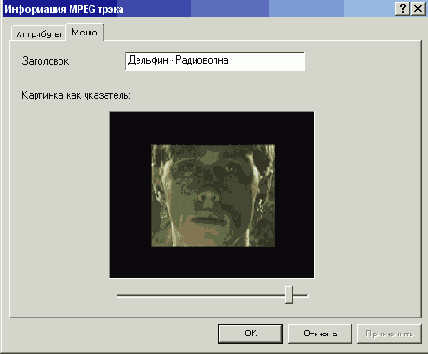
Рис. 2.30. Информация о меню и о дорожке
В списке, расположенном в нижней части диалога, вы можете выбрать, сколько времени будет отображаться данная страница меню - бесконечно или определенное время. В последнем случае следует указать количество секунд в поле ввода. Нажмите кнопку ОК, чтобы закрыть диалог с параметрами меню.
Также вы можете выбрать, какой кадр из клипа будет использоваться в качестве элемента меню. Для этого выберите нужный клип и дважды щелкните на соответствующем элементе списка дорожек проекта. Будет открыт диалог с информацией о дорожке. Щелкните мышью на ярлычке Меню (Menu), чтобы перейти на нужную вкладку диалога (Рис. 2.30). В центральной части вкладки будет отображено окно предварительного просмотра. Перемещая ползунок, расположенный ниже окна просмотра, вы отобразите в этом окне различные кадры клипа. Выберите нужный кадр и нажмите кнопку ОК, чтобы закрыть диалог. Этот кадр будет использован в меню.
Кроме видеодисков, содержащих наборы различных клипов, вы можете создавать диски, содержащие набор картинок. При просмотре такой диск будет показывать картинки в указанной вами последовательности. Когда вы добавите в проект различные изображения, они будут автоматически преобразованы в видеофрагменты. Расположите изображения в нужном порядке, и в этом порядке они будут отображаться на экране при просмотре диска. Для каждого изображения можно задать время, в течение которого это изображение будет показано на экране. Дважды щелкните на нужном элементе в окне проекта и в появившемся диалоге выберите в списке элемент Секунды (Seconds), а затем в поле ввода, расположенном левее открывающегося списка, укажите количество секунд. Если меню не используется, изображения будут показаны одно за другим, в том порядке, в каком они расположены в проекте. Если используется меню, при воспроизведении диска можно менять порядок просмотра.
После того как проект создан, нажмите кнопку ![]()