Photoshop и Illustrator
С настоящей печатью и знаками изготовили http://www.diplom24.biz аттестат вечерней школы|http://core74.ru/
Б. Взаимное преобразование файлов программ Photoshop и Illustrator
Adobe Photoshop 7.0 или более поздняя версия Adobe Illustrator 10 или более поздняя версия
Импортирование файлов программы Photoshop в программу Illustrator
Есть 4 разных способа импортировать файлы программы Photoshop в программу Illustrator: метод команды Place (Поместить), метод drag-and-drop (перетащить), метод команд Copy and Paste (Скопировать и вставить) или метод команды Open (Открыть). Методы drag-and-drop и Copy and Paste менее желательны, потому что изображение преобразуется в RGB-изображение с разрешением 72 ppi. Однако вы можете скопировать контуры, созданные в программе Photoshop и вставить их в файл программы Illustrator без потери качества изображения. Учтите, однако, что вставленные контуры всегда будут залиты и раскрашены цветом None (Нет).
Команда Place
В программе Illustrator выберите команду File (Файл) > Place и включите опцию Link (Связывание), если вы хотите связать файл; выключите эту опцию, если вы хотите встроить файл.
Преимущество связывания заключается в том, что размеры файлов остаются небольшими и, хотя вы не можете использовать фильтры на связанных изображениях, вы можете обновлять файлы, используя палитру Links (Связывания).
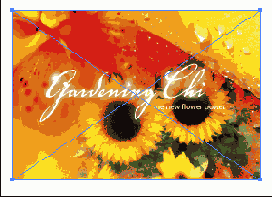
Команда Open
В программе Illustrator выберите команду File > Open и выделите изображение программы Photoshop. Программа Illustrator создает встроенное изображение и дает вам возможность использовать на нем фильтры программы Photoshop, фильтр Photo Cross Hatch или фильтры Object Mosaic. К сожалению, встроенные изображения становятся частью файла программы Illustrator и размер самого файла увеличивается.
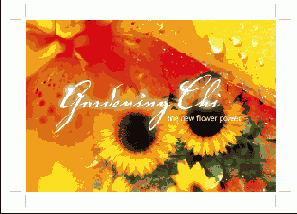
Импортирование изобразительного объекта программы Illustrator в программу Photoshop
Здесь есть способ избежать проблемы сдвига цвета, если вы знаете, что будете использовать файл программы Illustrator в программе Photoshop. Создайте файл, использующий цвета модели RGB. Вы можете преобразовать цвета, если необходимо, в модель RGB, выбрав команду File > Document Color Mode (Документировать цветовой режим) > RGB Color (Цветовая модель RGB).
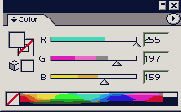
Тот факт, что программа Photoshop основана на растровом методе построения изображения, а программа Illustrator основана на векторном методе, важно принимать во внимание, когда вы делите изобразительный объект между двумя программами. Выражение «основана на растровом методе» означает, что объекты описываются как пикселы на растре или сетке. Программа Photoshop, как основанная на растровом методе, лучше для работы с естественными формами, такими, как формы на фотографиях или картинах. Выражение «основана на векторном методе» означает, что объекты описываются математически как точки, соединенные прямыми или кривыми линиями. Основанные на векторном методе рисунки, генерированные в программе Illustrator, имеют ясно очерченные, четкие линии, даже когда они масштабированы до любого размера.
Растровый метод в сравнении с векторным
Перед тем как использовать рисунки программы Illustrator в программе Photoshop, оцените изобразительный объект. Решите, хотите ли вы, чтобы ваши формы и текст имели резкие, четкие края, как на иллюстрации справа. Если да, то оставьте изобразительный объект в программе Illustrator.
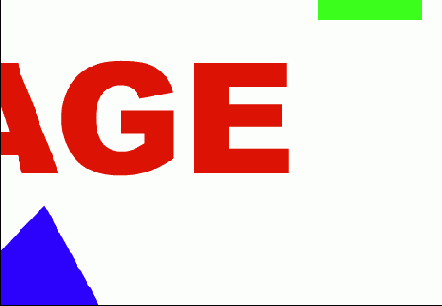
Когда вы открываете файл программы Illustrator непосредственно в программе Photoshop, вы получаете диалоговое окно Rasterize (Растрировать). Минимизируйте ступеньки на кривых выделением опции Anti-alias. Измените, если желаете, цветовую модель в окне Mode (Режим). Учтите, что программа Photoshop будет растрировать весь файл программы Illustrator целиком в один изобразительный слой, если файл открыт таким способом. Для того чтобы сохранить слои файла, экспортируйте файл из программы Illustrator (см. с. 179).
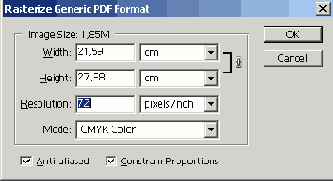
В зависимости от разрешения файла, операция сглаживания контурных неровностей может сделать так, что края объектов будут выглядеть нечеткими. Это, как правило, предпочтительнее, чем ступенчатый внешний вид, который появляется без сглаживания. Обратите внимание, что толстая зеленая линия не улучшилась от сглаживания.
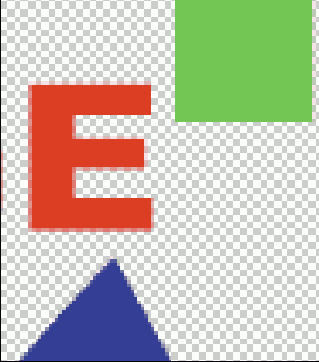
С другой стороны, если ваш изобразительный объект состоит из вертикальных и горизонтальных линий и не имеет кривых, вы можете достичь лучших результатов без сглаживания. В этом примере зеленая линия выглядит резкой, но кривые и углы на других формах теперь имеют зазубренные края.
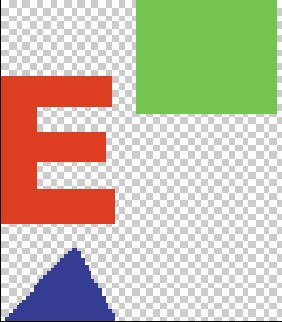
Импортирование файлов программы Illustrator в программу Photoshop
Как и в программе Photoshop, вы можете выбирать любой из четырех способов, чтобы импортировать файлы программы Illustrator в программу Photoshop: метод команды Place, метод команд Export and Open (Экспортировать и открыть), метод команд Copy and Paste или метод команды Open. Если вы хотите иметь возможность редактировать слои и текст, когда файл программы Illustrator будет открыт в программе Photoshop, используйте метод команд Export and Open. Если вы хотите масштабировать или трансформировать изображение, чтобы сделать его частью существующего файла программы Photoshop, используйте метод команды Place. Метод команд Copy and Paste самый лучший, если вы хотите сохранить очертания и использовать их как слои контуров или форм в программе Photoshop.
Метод команды Place
- 1. Выберите в программе Photoshop команду File > Place. Пройдите по файловой системе к файлу программы Illustrator, который вы хотите поместить, и щелкните на Place. При нажатой клавише Shift перетащите высвеченные углы прямоугольника, чтобы пропорционально масштабировать изображение.
- Преимущество этого метода заключается в том, что вы можете легко трансформировать рисунок до того, как он будет растрирован.
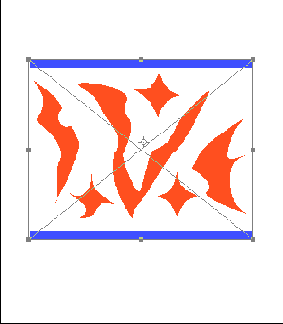
- 2. Когда вы закончите перемещение и трансформирование рисунка, нажмите клавишу Return/Enter, чтобы завершить растрирование.
- Другое преимущество метода помещения рисунка состоит в том, что он помещается в свой собственный слой с прозрачным фоном.
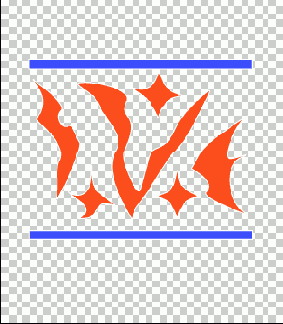
Метод команды Export
- 1. В программе Illustrator выберите команду File > Export и выделите в окне Format (Формат) опцию Photoshop (PSD). Убедитесь в том, что вы присвоили файлу имя, отличающееся от имени, которое он имел в программе Illustrator. Щелкните на Export, чтобы открыть диалоговое окно Photoshop Options (Опции программы Photoshop).
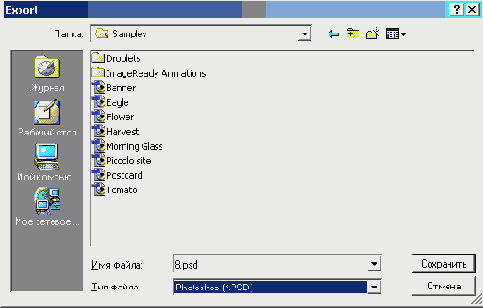
- 2. Выделите разрешение для файла программы Photoshop. Если вы хотите сохранить слои, выберите опцию Write Layers (Записать слои). Для получения рисунков с гладкими краями выберите опцию Anti-alias. Если ваш файл содержит текст и вы хотите иметь возможность редактировать его в программе Photoshop, выделите опцию Editable Text (Редактируемый текст). Щелкните на ОК.
- Сохранение возможности редактировать текст составляет одно из преимуществ использования этого метода.

- 3. Откройте файл в программе Photoshop.
- Недостаток этого метода заключается в том, что файл будет иметь точно такой размер, как рисунок, и не больше. Если вы захотите добавить пространство вокруг краев рисунка, выберите команду Image (Изображение) > Canvas Size (Размер холста) и увеличьте размер холста.
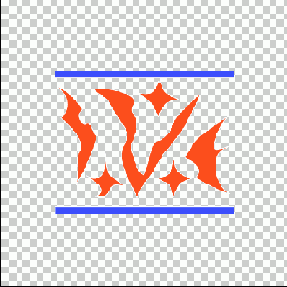
Метод команд Copy and Paste
- 1. Перед копированием рисунка программы Illustrator выберите команду Illustrator > Preferences (Предпочтительные установки) > Files & Clipboard (Файлы и буфер обмена) (Mac OS X) или Edit (Редактировать) > Preferences > Files & Clipboard (Mac OS/Windows). Для того чтобы сохранить контуры в файле, выделите опцию AICB и в ней выберите команду Preserve Paths (Сохранить контуры). Щелкните на ОК. Выберите команду Edit > Copy, чтобы скопировать выделенный изобразительный объект.
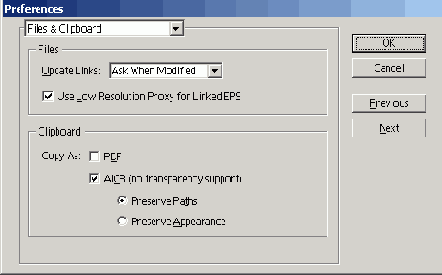
- 2. В программе Photoshop выберите команду Edit > Paste. Выберите одну из трех опций в диалоговом окне Paste. Щелкните на ОК, чтобы вставить рисунок.
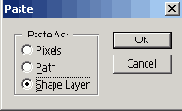
- 3. Учтите, что при выборе опции Shape Layer (Слой Фомы) рисунок заливается текущим цветом переднего плана. Если вы выбираете Pixels (Пикселы), рисунок заливается цветом, указанным в программе Illustrator; для того чтобы трансформировать его до растеризации, нажмите клавишу Return/Enter. Если вы выбираете опцию Shape Layer, как в этом примере, размер.будет точно таким, каким он был в программе Illustrator; для того чтобы изменить его, выберите Edit > Free Transform > Свободно трансформировать).
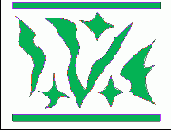
Метод команды Open
Выберите команду File > Open и откройте файл программы Illustrator. Выберите значения для параметров Image Size (Размер изображения), Resolution (Разрешение) и Mode (Режим) и щелкните на ОК. Файл откроется со всеми слоями, объединенными в один слой. Убедитесь в том, что вы переименовали файл, когда сохраняли его, с тем, чтобы он не был записан поверх исходного файла программы Illustrator.
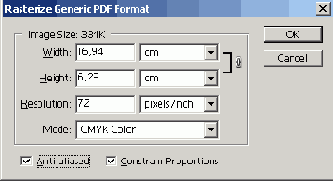
| Содержание |