Основы работы в Photoshop
Визуальная калибровка с помощью Adobe Gamma
Несомненно, результаты измерений, полученные при помощи прибора, будут точнее, чем результаты на глаз. Тем не менее, если у вас нет специального устройства, вы все равно с достаточной долей достоверности можете снять характеристики с помощью утилиты Adobe Gamma, которая находится на Macintosh в папке System Folder/Control Panels (для Windows – в папке Control Panels или Program Files/Common Files/Adobe/Calibration). Однако нам есть что добавить к экранным инструкциям.
Следует иметь в виду, что результаты визуальной калибровки в огромной степени зависят от вашего рабочего окружения. Условия просмотра должны всегда оставаться одинаковыми (см. выше врезку "Обустройство рабочего окружения").
Используйте пошаговый режим. Мы предлагаем использовать на Macintosh режим Step-by-Step (Assistant) [Пошаговый (С помощником)], а не Control Panel (см. рис. 5.3), по крайней мере, на первых порах. (При работе под Windows всегда используется Step by Step assistant.) В следующем окне программа Adobe Gamma сообщает, какой профиль будет использоваться как база для калибровки и предлагает при необходимости загрузить другой. На Macintosh она использует профиль ColorSync System Profile (ColorSync 2.6.1 или более ранней версии) или ColorSync Display Profile (ColorSync 3 или более поздней версии), в Windows 98 – профиль, связанный с вашим монитором в окне Properties (Свойства), а в Windows NT начинает с обобщенного профиля, который установлен программой Photoshop и почти всегда не годится.
В зависимости от того, насколько далек выбранный профиль от действительного поведения монитора, результаты калибровки будут разными. Если у вас нет ни одного профиля, даже близко подходящего под ваш монитор, это можно будет частично компенсировать в процессе калибровки, если же есть есть вариант, описывающий хотя бы родственную модель монитора, выберите его.

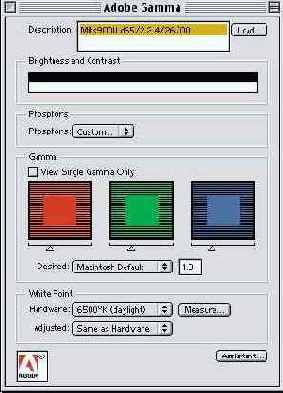
Рис. 5.3. Adobe Gamma позволяет выбрать пошаговый режим или пульт Adobe Gamma
Прежде чем перейти к следующему окну, не забудьте вставить описание в поле Description (обычно мы записываем также дату, чтобы знать, когда создали данный профиль). Это не обязательно должно быть имя файла для профиля, но данное описание будет именем, под которым профиль будет появляться в меню. Отметим, что это не всегда происходит, по крайней мере, для версии Adobe Gamma, которая поставляется с Photoshop 6.
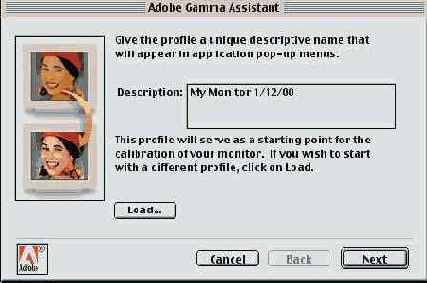
Рис. 5.4. Ввод описания (Все начинается с выбора существующего профиля в качестве отправной точки и затем вводите описание как имя, под которым профиль будет появляться в меню)
Установка яркости и контраста. Следующий экран посвящен установке яркости и контраста (см. рис. 5.5). Следует учесть, что Adobe Gamma предполагает малую освещенность рабочего места. Если вы работаете при ярком свете, некоторые из рекомендаций программы могут оказаться неудачными.
Adobe Gamma предлагает поднять контраст до максимума. В большинстве случаев это приемлемо, особенно если вашему монитору уже больше двух лет. Но если вы работаете на компьютере под управлением Windows NT4, где общая калибровка системы невозможна, то после выхода из Photoshop ваш экран будет становиться чересчур ярким. В этом случае просто поднимите контраст до уровня, не вызывающего дискомфорта, или чуть-чуть выше. (Конечно, если вы изменяете контраст после создания профиля, то вам придется сформировать новый профиль для этого текущего состояния.)
Затем вам предлагается отрегулировать яркость (которая по существу представляет уровни черного) так, чтобы средний квадрат стал как можно темнее, а белая рамка оставалась чисто белой. Заметьте, что там всего три квадрата, находящихся один внутри другого. Центральный должен стать темно-серым, внешний оставаться белым, а средний – черным (или настолько черным, насколько это может изобразить монитор).
Выбор набора люминофоров. Следующий экран позволяет выбрать набор люминофоров, чтобы заменить то, что было в исходном профиле. Если вы знаете, что в исходном профиле был неверный вариант, то у вас есть возможность исправить это. Хотя можно подвергать критике такой термин, как "набор люминофоров", здесь заложен очень простой смысл: профилю нужна информация о самом красном, самом зеленом и самом синем, которые может дать ваш монитор. То есть что происходит с частицами люминофора в данном мониторе, когда на них попадает электронный луч, – подобно измерению цвета краски.
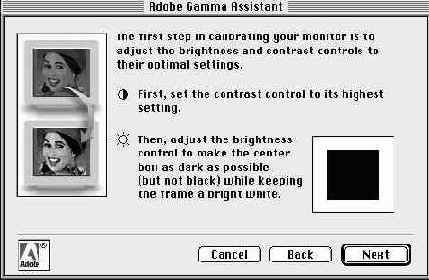
Рис. 5.5. Установка яркости и контраста (Отрегулируйте яркость и контраст так, чтобы внутренний квадрат был лишь чуть-чуть светлее внешнего черного, а белая рамка вокруг - чисто белой)
Если в списке есть набор люминофоров, подходящий для вашего монитора, вы можете выбрать его. Можете также взять значения цветности люминофоров из документации монитора или получить от изготовителя. Правда, если монитору больше года, параметры люминофоров наверняка изменились, но достоверный набор все же лучше как отправная точка, чем просто неверный. Можно также достать прибор, позволяющий получать значения xyY (такой как X-Rite DTP 92 Monitor Optimizer), и измерить текущее состояние красного, зеленого и синего первичных цветов, выбрать из списка Phosphors вариант Custom и ввести результаты измерений (Брюс сделал это для монитора, подключенного к его NT-машине.)
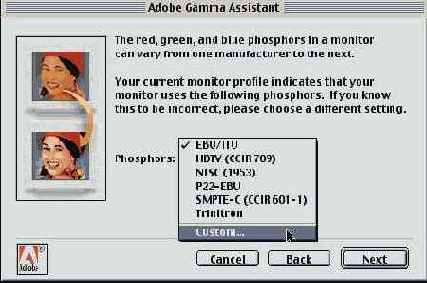
Рис. 5.6. Выбор люминофоров (Если вы знаете, что в исходном профиле указаны неверные значения основных цветов, то можете указать подходящий набор из всплывающего меню или выбрать пункт Custom, чтобы ввести значения самим)
Установка гаммы. Следующий экран служит для установки гаммы монитора. Если у вас нет веских причин поступать иначе, мы рекомендуем пользователям Macintosh задать значение 1,8, а пользователям Windows – 2,2. Это сведет к минимуму потери оттенков в таблице преобразования видеокарты.
Мы настоятельно советуем отключить функцию View Single Gamma Only (Одна и та же гамма для всех цветов), чтобы получить возможность настроить гамму красного, зеленого и синего цветов по отдельности. Перемещая регуляторы, отодвиньтесь от экрана подальше и расфокусируйте глаза, чтобы красный, зеленый и синий квадраты выглядели слегка размытыми. Так легче поймать момент, когда сплошной объект в центре начинает сливаться с полосатым фоном.
Возможно, вы обнаружите, что настроить синий квадрат намного труднее, чем красный и зеленый. Попробуйте следующее: используйте нейтрально серый рабочий стол и сначала отрегулируйте красный и зеленый, а затем подберите изменение цветового баланса по синему. При нейтрально сером рабочем столе, видимо, легче всего добиться слияния синего квадрата с его фоном.
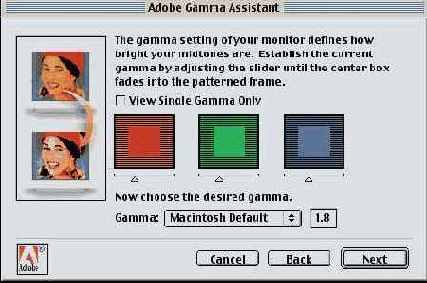
Рис. 5.7. Установка гаммы
Установка белой точки. Если монитор позволяет изменять это значение вручную, предлагаем вам выбрать D65 – величина D50 обычно дает тусклый и желтоватый цвет, а все, что выше D65, будет содержать много синего. Большинство мониторов, которые мы измеряли, дают довольно приблизительные значения аппаратно-реализованной белой точки, поэтому воспользуйтесь кнопкой Measure (Определить), и пусть Adobe Gamma вычислит действительное значение белой точки вашего монитора. (Опять же, если у вас есть прибор, измерьте им белую точку, выберите в списке вариант Custom и введите полученные координаты ху.)
В следующем экране Adobe Gamma позволяет изменить значение белой точки, которое вы только что измерили. Этот экран появляется только на системах, позволяющих программе регулировать таблицу преобразования видео. На Windows NT вы его не увидите. Чтобы свести до минимума потери в таблице преобразования видеокарты, мы предлагаем выбирать вариант Same as Hardware. Если же вам нужно работать с какой-то определенной белой точкой, чтобы иметь возможность переносить изображения в другие программы, не совместимые с ICC, выберите в списке другое значение.
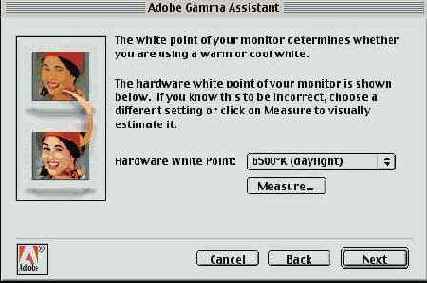
Рис. 5.8. Установка белой точки
Сохранение профиля. Следующий экран позволяет сравнить варианты до и после калибровки. Если тип люминофоров указан правильно, а при установке белой точки был выбран вариант Same as Hardware (По аппаратным значениям), скорее всего вы заметите лишь слабый сдвиг в области средних тонов, появившийся в результате коррекции гаммы. Если вы видите, что после калибровки монитор стал слишком темным, вернитесь к началу процедуры и поднимите контраст. Если контраст и так поднят до максимума, то ничего не поделаешь – пора подумать о замене монитора (см. врезку "Оценка состояния монитора").
На Macintosh конечный экран содержит также флажок Use as Default Monitor Profile (Использовать профиль монитора по умолчанию), при использовании которого сохраненный профиль автоматически загружается как ColorSync Display Profile.
Именно это вам и нужно, поэтому проследите, чтобы данный флажок был установлен. Введите имя соответствующего файла (обычно мы включаем в него также текущую дату). Щелкните на кнопке Finish. Вам будет предложено сохранить профиль. На Macintosh сохраните профиль в папке ColorSync Profiles (на корневом уровне папки System Folder). В системе Windows 98 сохраните профиль в каталоге Windows/System/Color. В системе Windows 2000 сохраните профиль в каталоге WinNT/System/Spool/Drivers/Color. В системах Windows NT сохраните профиль в каталоге WinNT/System32/Color.