Основы работы в Photoshop
Инструменты
После установки желаемого вида изображения, его масштаба и перемещения пикселов начинается работа с инструментами. Инструменты Photoshop содержат массу скрытых достоинств, облегчающих жизнь и, самое главное, повышающих производительность. Давайте рассмотрим некоторые приемы и технику работы с ними, которые помогут вам использовать возможности программы в полной мере.
Подсказка. Клавиатурные эквиваленты инструментов. Тот факт, что любой инструмент Photoshop может быть активизирован с помощью клавиатуры, представляется нам самым важным для повышения общей производительности. В отличие от большинства других программ, при вызове инструментов Photoshop обходится без дополнительных клавиш – не нужно нажимать ни (Command), ни (Option), ни (Control). Клавиатурные эквиваленты инструментов приводятся на рис. 2.9.
Некоторые инструменты имеют по нескольку разновидностей. Так, инструмент "осветление" предлагает дополнительные варианты "затемнение" и "губка". Чтобы получить к ним доступ, нажмите пиктограмму многорежимного инструмента на инструментальной палитре и задержите кнопку мыши. При этом открывается строка со "скрытыми" вариантами. Есть и более быстрый способ – выберите инструмент с помощью закрепленной за ним клавиши, затем, удерживая клавишу (Shift), нажмите эту клавишу снова, и вы переключитесь на следующий вариант инструмента. Клавишей (M) активизируйте инструмент "прямоугольная область", затем нажмите (Shift)+(M) – теперь активен инструмент "овальная область". Снова нажмите (Shift)+(M), и вы вернетесь к инструменту "прямоугольная область".
Отметим, что эта комбинация не распространяется на инструменты "горизонтальная строка" и "вертикальная строка".
(Adobe позволяет изменять это поведение в Photoshop 6: сбросьте флажок Use Shift Key for Tool Switch (Использовать клавишу Shift для переключения инструментов) в диалоговом окне Preferences (см. раздел "Настройки программы" ниже в этой лекции), и вам не придется удерживать клавишу (Shift) для перехода между инструментами; нажимая клавишу (M), вы будете каждый раз получать другой инструмент.)
Подсказка. Переключения между инструментами эффектов. Хотя к инструментам "размытие", "резкость", "осветление" и "затемнение" мы обращаемся редко (первые два малоэффективны, и мы предпочитаем им корректирующие слои), но все равно приятно сознавать, что нажатие (Option) временно переключает инструмент "размытие" на "резкость" (и наоборот), а "осветление" – на "затемнение" (и наоборот).
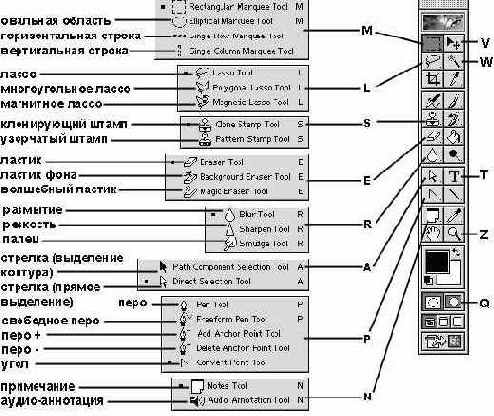
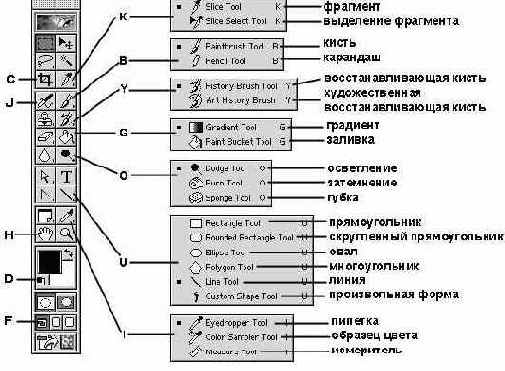
Рис. 2.9. Клавиатурные эквиваленты инструментов
Подсказка. Изменение режимов наложения. Вы можете также переключать режимы наложения (Normal [Обычный], Screen [Осветление], Multiply [Умножение] и т.д.), нажимая (Shift) + (–), (Shift) + (+) или удерживая клавиши (Shift) и Option и нажимая первую букву обозначения режима (например, (Shift) + (Option) + (S) для режима Screen). Если выбран какой-либо инструмент рисования (например, "кисть"), это изменяет режим для выбранного инструмента, иначе это изменяет режим самого слоя.
Подсказка. Комбинации клавиш для панели Options. До сих пор рассматривались только сами инструменты. Но часто требуется модифицировать принятые по умолчанию параметры инструмента в панели Options. Опробуйте следующий способ: выберите какой-либо инструмент и затем нажмите (Return). В результате этой команды появится панель Options, даже если она скрыта. Кроме того, если в панели Options имеется поле числового ввода, Photoshop выделит его для вас. Например, если нажать клавишу (Return) при выбранном инструменте "лассо" или "область", то в панели Options будет выделено поле Feather (Величина растушевки границы)
Если в панели Options имеется несколько полей числового ввода, то для перехода между ними можно использовать клавишу (Tab). И, наконец, закончив внесение изменений, снова нажмите (Return), чтобы выйти из панели и завершить работу.
Подсказка. Восстановление исходного состояния инструментов. Наиболее опытные пользователи Photoshop навсегда изменяют параметры инструментов в панели Options. Но время от времени имеет смысл вернуться к исходному состоянию. Чтобы восстановить параметры для любого отдельного инструмента или для всех инструментов во всплывающем меню панели Options, достаточно щелкнуть на пиктограмме инструмента на левом крае этой панели.