Введение в цифровую фотографию
Исправление ошибок: версия для печати
4. Лекция: Исправление ошибок: версия для печати и PDA
Неправильно установленные экспозиционные параметры, неверно выбранное световое решение и даже ошибки наводки объектива на резкость - все это и многое другое можно исправить на персональном компьютере при помощи графического редактора
Цель лекции - рассказать о применении графического редактора в фотолюбительской практике для исправления экспозиционных и композиционных ошибок. Здесь же подробно рассказывается об устройстве, настройке и применении графических планшетов.
Работа с цифровыми изображениями - это выделение на снимках небольших зон, которые подлежат редактированию, нанесение тонких штрихов на поврежденные участки, подрисовка, штриховка и так далее. Все это работа для карандаша и, реже, для кисти. Поэтому лучшим инструментом редактирования фотографий будет графический планшет - специальный манипулятор, электронный аналог обычного карандаша (и той же кисти).
Графический планшет - устройство с абсолютной системой координат (но с относительной системой координат в режиме мыши). То есть положение манипулятора, а именно - пера, на поверхности планшета соответствует положению экранного курсора. Если мы в какой-то точке отделим манипулятор от поверхности планшета и перенесем его в другую точку, то экранный курсор переместится в точку контакта манипулятора с курсором.

Рис. 4.1. Графический планшет Wacom
Конструктивно планшет состоит из основания, обладающего сенсорной чувствительностью, манипулятора типа "перо" и дополнительного манипулятора типа "мышь".На поверхности основания находится рабочая площадка, прикрытая пластиковой полупрозрачной пленкой. На пленку нанесен контур, соответствующий границам рабочего стола операционной системы и зоны действия манипуляторов. В основание вмонтирована съемная подставка под перо, внутри конструктива располагаются электронные схемы планшета.

Рис. 4.2. Перо графического планшета
Работает планшет следующим образом. Как только мы кладем на рабочую поверхность планшета мышь, устройство переключается в режим работы мыши - манипулятора с относительной системой координат. В этом случае планшет выполняет функции коврика мыши, но за пределами его поверхности мышь работать не будет. В режиме мыши мы управляем компьютером точно так же, как и обычной мышью. Более того, мышь планшета будет работать параллельно основной мыши, если основной манипулятор подключен к портам СОМ, PS/2 или USB. Конфликта между ними не будет, поскольку приоритет отдан основной мыши.
Как только мы уберем с поверхности планшета мышь и приблизим к планшету перо, устройство автоматически переключится в режим пера - манипулятора с абсолютной системой координат. При этом положение наконечника пера относительно рабочей поверхности планшета будет соответствовать положению экранного курсора. Если представить себе ограничительную рамку планшета как границы рабочего окна Windows, работать будет совсем легко (для большей наглядности под пленку планшета можно подложить распечатку рабочего стола операционной системы).
На планшеты полупрофессионального назначения наносится изображение виртуальных кнопок. Если на такую кнопку нажать пером а, то запустится программа, которую мы присвоим этой кнопке в системных установках. На недорогих планшетах любительского уровня этот механизм отсутствует.
Кстати, назначение планшета определяют его размеры. Огромные планшеты, у которых рабочая область ввода информации соответствует листу бумаги А3, предназначены для чертежных работ, конструирования, создания сложных в техническом отношении рисунков и так далее. Самые маленькие планшеты - формата А8. Это компактные манипуляторы, пригодные только для замены мыши пером и из-за малых размеров не очень удобные для фоторетуши. Один из наиболее популярных форматов графических планшетов для применения в любительской фотографии - А6. Это половина тетрадного листа, вполне удобный для работы с цифровыми изображениями размер.

Рис. 4.3. Профессиональный графический планшет
Графические планшеты разных производителей отличаются по устройству. Простые планшеты обычно имеют проводное перо (то есть соединенное с планшетом тонким кабелем), работают на основе магнитной технологии и могут вовсе не иметь мыши. А в планшетах Wacom, ставших общепринятым стандартом для устройств ввода графической информации, применяется фирменная беспроводная магниторезистивная технология. Кабель соединяет сам планшет с компьютером - через порт USB (когда-то выпускались модификации для последовательного порта СОМ, а сегодня в модельном ряду Wacom есть беспроводной планшет с интерфейсом Bluetooth), но перо и мышь соединительных проводов не имеют. Более того, манипуляторы планшетов Wacom не имеют какого-либо питания, для их работы не нужны сменные элементы или аккумуляторы.
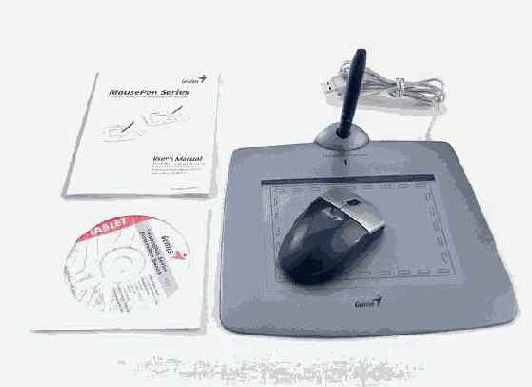
Рис. 4.4. Графический планшет Genius
Какую модель планшета выбрать для работы с цифровыми фотографиями? Редкий случай - можно рекомендовать конкретную модель планшета без особого риска ошибиться. Самыми лучшими по соотношению цены и функциональности являются планшеты Graphire 3 (и более поздние модели) от компании Wacom. Эти недорогие (от 100 долларов) планшеты формата А6 стали стандартом оборудования для занятий любительской цифровой фотографией. Впрочем, применение этих планшетов гораздо шире. Это и универсальные манипуляторы для любых персональных компьютеров, и средства рукописного ввода в текстовые документы (можно писать от руки, как обычной авторучкой, и сохранять тексты прямо в документах Word), и инструменты создания электронных подписей, и виртуальные карандаши для рисования, и, между прочим, великолепная детская игрушка, развивающая навыки художественного творчества.
Качество и функциональность планшетов от Wacom настолько высоки, что любой специалист в области компьютерной графики порекомендует именно эту технику. Более того, само слово "Wacom" сегодня воспринимается синонимом словосочетания "графический планшет" (как, скажем, Xerox - синонимом словосочетания "копировальный аппарат").
В комплект поставки планшетов Wacom Graphire 3 входит сам планшет, беспроводные перо и мышь, небольшая подставка под перо и два диска с программным обеспечением - с драйверами для операционных систем MS Windows и Mac OS, и графическим редактором Corel Paint. Планшет выполнен из пластмассы. Для соединения с компьютером используется последовательный порт USB.
Механизм беспроводной связи пера и мыши с планшетом - фирменная разработка Wacom, детали которой не раскрываются. По всей видимости использована технология магнитных датчиков - ни мыши, ни перу питания не требуется (эта технология носит название магниторезистивной). В то же время каждая пара манипуляторов жестко привязана к конкретному экземпляру планшета. Если попытаться использовать с планшетом "неродное" перо (то есть перо с иным идентификационным номером), оно работать не будет. То же касается и мыши.
Эта особенность порождает одну полезную особенность планшета. Если потерять перо или мышь, то работоспособность устройства можно восстановить только в сервисном центре, либо заменив полностью весь комплект новым. Получается своеобразная компьютерная "противоугонка", средство от похищения планшета.
Перо графического планшета напоминает авторучку и изготовлено из пластика. Наконечник выполнен из фторопласта - искусственного материала с высоким коэффициентом скольжения. В некоторых планшетах (например, Genius) наконечник пера можно по мере износа заменить. У планшета Graphire (оговоримся - только у моделей начального уровня) этой возможности нет. На корпусе пера располагается двуплечая кнопка, нижняя часть которой (та, что ближе к наконечнику) работает в качестве аналога левой кнопки мыши, а верхняя - правой кнопки. С тыльной стороны пера расположена неподвижная кнопка, которая в графическом редакторе выполняет функцию электронного ластика - этой частью пера можно стирать нарисованный на экране монитора штрих.
Мышь, входящая в комплект Wacom Graphire, это обычная двухкнопочная мышка с колесом прокрутки, которое может работать в качестве третьей кнопки. Мышь от Wacom очень эргономична - приятный тяжелый манипулятор удлиненной формы, удобно лежит в руке и не доставляет никаких проблем. В отличие от многих оптических мышей с колесом прокрутки, мышь планшета Graphire работает без притормаживаний пролистывания экранного изображения. Создается даже впечатление, что мышка планшета лучше, чем "настоящая" мышь, поэтому планшет может без каких бы то ни было ограничений применяться в качестве основного манипулятора.
Уровень любой сложной техники определяется качеством изготовления второстепенных деталей (недаром говорят, что хорошо летает только красивый самолет, а хорошо звучит только аккуратно собранная аудиосистема). Так вот, качество планшета Wacom можно оценить по конструкции подставки для пера. Подставка съемная, крепится к передней части корпуса планшета посредством салазок. Вставленное в подставку перо всегда находится под рукой, но в то же время при случайном прикосновении перо легко выпадает из подставки без каких-либо повреждений. Основание же планшета великолепно выполняет функции коврика для мыши. А откидная пластиковая пленка позволяет копировать штриховые рисунки от руки (например, логотипы).
Wacom Graphire отличный инструмент, но далеко не единственный присутствующий на рынке. Более простые проводные устройства тоже могут использоваться для ретуши и обработки цифровых фотографий. Это очень демократичные по стоимости планшеты (их цена начинается от 25 долларов), но возможности их, конечно, меньше. Во-первых, у самых простых планшетов нет мыши, что, впрочем, не мешает использовать штатную мышку, подключенную к порту PS/2 или USB. Во-вторых, дешевые планшеты могут подключаться к СОМ порту (хотя, подобное решение сегодня встречается нечасто). Это не очень удобно, поскольку порт СОМ требует более тщательной настройки - поиска свободного прерывания, которое может быть занято модемом, мышью или другим периферийным устройством. В-третьих, точность простого планшета не идет ни в какое сравнение с точностью работы планшета Wacom Graphire. К примеру, простые планшеты не распознают наклона пера, не позволяют рисовать или писать штрихом переменной величины.
Применения планшета, как мы уже говорили, достаточно разнообразны. Но есть одно не вполне очевидное (которое наверняка оценят по достоинству пользователи карманныхкомпьютеров, поскольку в этих устройствах сенсорный ввод информации является основным). Это возможность делать быстрые рукописные заметки, то есть использовать перо планшета, как авторучку с электронными чернилами…
Графические планшеты Wacom относятся к устройствам, которые готовы к работе сразу по подключению без инсталляции каких бы то ни было драйверов. Это относится к операционным системам MS Windows XP, Windows Vista, Mac OS 9x и Mac OS X. Правда, работать планшет будет, как обычная USB мышь. Перо тоже включится в работу, но, опять же, как обычная двухкнопочная мышь (с очень ограниченным количеством изменяемых настроек). Поэтому особых трудностей не возникает. Подключили и - работаем.
Но простое подключение ограничивает функциональность планшета. Сервисная программа от Wacom - это целый комплект настроек для мыши и пера. Настроек, действительно, очень много. Можно отрегулировать скорость срабатывания двойного щелчка кнопок, присвоить клавишам любые функции - от копирования в буфер обмена, до запуска определенной программы. Можно сменить ориентацию рабочей области планшета с горизонтальной (ландшафтной) на вертикальную (портретную). Это нужно приработе с вертикально ориентированными документами, которых, кстати, большинство.
Итак, подключаем к шине USB планшет Wacom Graphire 3. На планшете загорится желтый светодиод, индицирующий рабочий режим устройства. При нажатии на кнопки мыши или пера индикатор меняет цвет на зеленый. Большого смысла в этой индикации нет, но мы всегда видим - работает ли устройство.
В дисковод CD-ROM вставляем диск с дистрибутивом фирменного программного обеспечения. Диск универсален - на нем записаны драйверы и для РС, и для Макинтошей. На отдельном диске находится программа Paint Classic от Corel, но мы на этом графическом редакторе сейчас останавливаться не будем (поскольку уже выбрали Adobe Photoshop Elements). Скажем лишь, что для рисования программа Paint Classic подходит очень хорошо и реализует, практически, все возможности планшета. Для не обделенных художественным даром людей Paint станет замечательным инструментом.
Рабочее окно сервисной программы Wacom Tabletсостоит из двух частей (кстати, оно одинаково и для РС, и для Мака). В верхней части перечислены программы, в которых будут задействованы индивидуальные настройки планшета, и инструменты, на которые распространяются выбранные установки - перо или (и) мышь. В нижней части окна располагаются опции настройки, которые оформлены в виде вложенных окон с закладками.
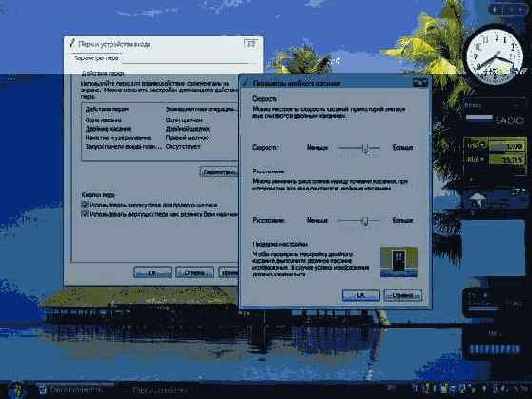
Рис. 4.5. Настройка планшета Wacom в среде Windows Vista
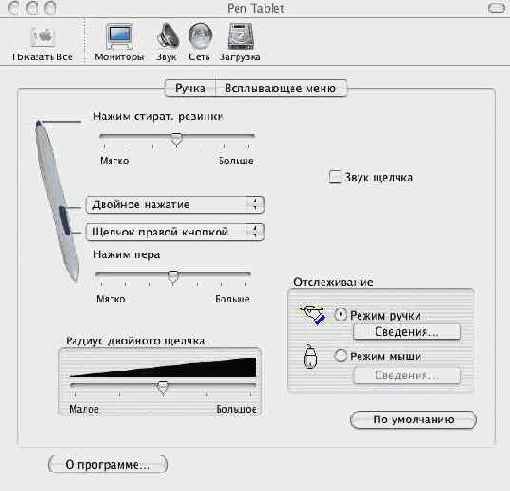
Рис. 4.6. Настройка планшета Wacom в среде Mac OSX
Для примера попробуем настроить перо. Выбрать его очень просто, достаточно убрать с поверхности планшета мышь и взять в руку перо. К слову - перо в отличие от мыши работает и на некотором расстоянии от поверхности планшета. Сделано это для того, чтобы обеспечить регулировку силы нажатия на кончик пера и тем самым получить штрих переменной толщины. Благодаря этому механизму художник имеет возможность наносить на электронный рисунок тонкие штрихи и рисовать жирные линии.
Первая опция меню - Tip Feel - позволяет выбрать силу нажатия на перо. Причем, можно откалибровать перо простым перемещением движка силы нажатия, но можно и вызвать окно гистограммы, чтобы изменить силу нажатия перемещением линии графика.
Вторая опция - Double Click - предназначена для выбора паузы между нажатиями на кнопки пера, которые компьютер будет интерпретировать как двойной клик. Тут же, в специальном поле, можно проверить скорость двойного клика.
Третья опция - Tool Buttons - переназначение кнопок пера. В этом меню можно выбрать функции, которые будут выполнять двуплечая кнопка пера и "ластик" на торце. Поскольку перо это не мышь, есть смысл настроить кнопку под себя. "Ластик" же лучше не трогать, поскольку это удобный инструмент и без дополнительных настроек.
Четвертая опция - Eraser Feel - позволяет выбрать силу нажатия на перо при пользовании "ластиком". Как и в первой опции здесь можно воспользоваться регулятором силы нажатия на торец пера, либо вызвать окошко гистрограммы и произвести тонкую настройку.
Опция Mapping/Speed служит для выбора активной зоны планшета (рабочую область можно при необходимости сократить, что актуально для больших планшетов), выбора ориентации планшета (горизонтальная иливертикальная), настройки принудительного выбора пера или мыши.
Наконец, опция Popup Menu позволяет настроить запуск программ при помощи росчерка пера или клика мыши в сочетании с какой-либо клавишей основной клавиатуры.
Система настроек планшетов Wacom достаточно проста, чтобы справиться с ней, не прибегая к помощи руководств и электронных подсказок. Программа универсальна и годится для большинства моделей графических планшетов этого производителя. Сервисные программы других производителей, как и сами планшеты, устроены иначе. Но основной принцип - управление компьютером при помощи пера - остается неизменным.
Стоит ли полностью отказаться от применения традиционной мыши в пользу пера, каждый решает сам. Но практика показывает - перо удобно лишь для решения узкого круга задач. Ретушировать фотографии или рисовать - да, управлять экранным курсором - нет. Наиболее оптимальным вариантом, как это и бывает в жизни, остается компромисс.
Графический планшет станет очень удачным дополнением к программе Adobe Photochop Elements, а время, затраченное на освоение этого инструмента, не будет потеряно напрасно. Но все же придется привыкать к тому, что при ретуши смотреть нужно на экран монитора, на который выводится фотография, а действовать - пером, причем, вслепую. Однако, обойтись одной лишь мышью при тонкой обработке фотографий если и возможно, то очень непросто. А такие операции, как дорисовка, выделение мелких деталей, затушевывание пороков старой фотографии без пера превращаются в настоящую пытку. Поэтому приобретение планшета для увлеченного фотографией человека должно быть такой же приоритетной задачей, как выбор цифровой камеры или персонального компьютера...
Но - вернемся к аспектам использования графического редактора Adobe Photoshop Elements в фотолюбительской практике.
Наиболее частыми ошибками в любительской фотосъемке являются ошибки экспозиции, наведения на резкость, цветопередачи и кадрирования. Все это в той или иной степени можно исправить в графическом редакторе. Но стоит знать, что улучшение одних параметров фотоснимка неизбежно приводит к ухудшению других. Исправление, скажем, контраста приводит к усилению цветовых шумов на снимке, исправление цветопередачи ухудшает детализацию и так далее. Поэтому обработка фотоснимка в графическом редакторе это всегда поиск разумного компромисса исправлений.
Одно из главных правил получения технически качественного снимка состоит в том, что фотографировать надо так, чтобы потом не требовалась серьезная обработка результата съемки. В некоторых случаях, когда речь идет о неоперативной, статичной съемке, это вполне возможно. Например, если воспользоваться в ходе пейзажной съемки штативом, то на камере с ручной установкой параметров экспозиции можно выбрать наиболее длительную выдержку, получив в результате возможность максимально закрыть диафрагму и добиться наибольшей из возможных глубины резкости. В результате мы получим пейзажный снимок с очень хорошей детализацией, который не потребует исправления ошибок экспозиции, значит, и не будет ухудшен в ходе обработки на компьютере.
То же касается и архитектурной, и интерьерной съемки, с тем лишь отличием, что в этих видах не допускается применение широкоугольной оптики, искажающей геометрию объектов. И это вносит в практику фотосъемки ряд трудноразрешимых, противоречивых проблем. С одной стороны нужно полностью сохранить реальный вид строения или интерьера, с другой - невозможно удалиться на достаточное расстояние от объекта, а широкоугольная оптика при съемке с близкого расстояния дает сильные искажения вертикальных линий - бочкообразную дисторсию. Выход - съемка с искажением перспективы ипоследующая обработка снимка на компьютере.
Рассмотрим несколько наиболее типичных ситуаций, когда обработка фотографии в графическом редакторе является единственным способом получить технически качественную картинку, и ситуации, когда обработка в Photoshop может стать средством реализации творческого замысла фотографа.
Первая ситуация - слишком темный снимок, на котором тени сливаются со светами и плохо различимы мелкие детали. В общем случае фотолюбительской практики - когда фотограф занимается исключительно бытовой и событийной съемкой - будет достаточно воспользоваться автоматической системой комплексной коррекции снимка. Для этого запускаем Photoshop Elements в режиме быстрой обработки Quick Fix или переключаемся в этот режим из расширенного режима Full Edit.
В режиме быстрой обработки все необходимые инструменты будут выведены в виде инструментальных панелей в правой части рабочего окна. В расширенном режиме те же инструменты открываются через системное меню редактора Enhance (это меню остается неизменным в любом режиме работы редактора).
Нажимаем кнопку Smart Fix в верхней панели General Fixes (упрощенный режим) или выбираем в меню Enhance верхний пункт Auto Smart Fix. Проходит несколько мгновений и вид фотографии меняется - яркости и контраст выравниваются, меняется цветовая картина, улучшаются детализация и резкость,но при этом может искажаться цветопередача и возрасти уровень цветовых шумов.
Что произошло со снимком? Графический редактор обработал фотографию в соответствии с заложенными в него алгоритмами коррекции яркости, контраста и цветового баланса. А эти алгоритмы не всегда приводят к тем результатам, которые мы ожидаем получить. Почему так получается? Говоря просто - редактор работает так, как его тому "научили", основываясь на некоем наборе типовых ситуаций или шаблонов. К примеру, корректируя цветовую картину на основе преобладающего цвета - цветного фона - редактор не способен сработать так, чтобы фон был скорректирован, а, скажем, лицо портретируемого человека - нет. И мы получаем яркий снимок, на котором лицо человека имеет неестественный цветовой оттенок.
Комплексная коррекция Smart Fix применима только в стандартных ситуациях, когда снимки укладываются в определенные жанровые рамки и не содержит ярких объектов, резко отличающихся от других попавших в кадр.
Что делать, если Smart Fix работает неправильно или ухудшает снимок? Воспользоваться инструментами коррекции по отдельности. При этом коррекция всех основных параметров может быть проведена в автоматическом или в ручном режимах. В той же панели General Fixes между кнопками Smart Fix и Red Eye Fix мы увидим перемещаемый мышью движок Amount, слева от которого нанесен знак "минус", а справа "плюс". Перемещая этот движок, мы регулируем вручную сразу несколько параметров снимка - яркость, контраст, цветопередачу и резкость. Результат можем видеть сразу по мере перемещения движка в ту или иную сторону.

Рис. 4.7. Ручная регулировка контраста - исходное изображение

Рис. 4.8. Ручная регулировка контраста - результат изменений
Если результат ручной комплексной коррекции нас не устроит, вернемся к исходному состоянию картинки (в меню Undo выберем верхнюю опцию Undo и откатимся на столько шагов, сколько нужно для возвращения к исходной фотографии) и воспользуемся инструментами других панелей (или пунктов меню Enhance - если редактор работает в расширенном режиме Full Edit).
В панели Lighting мы можем в автоматическом или ручном режиме поправить яркость или контраст снимка. Здесь мы видим те же движки, которые можно перемещать мышью по отдельности - для регулятора яркости и контраста. Любопытен третий движок - Midtone Contrast. Это регулятор контраста с автоматическим изменением яркости снимка. Манипулируя этим движком, мы избавимся от серьезных ошибок баланса контраста и яркости. По сути это аналог автомата, но с ручным выбором степени коррекции.
В нижней панели Sharpen мы обнаружим кнопку автомата увеличения резкости снимка и, опять же, движок ручного регулятора. Пользоваться этим инструментом надо крайне осторожно. Дело в том, что получение эффекта резкого снимка основано на увеличении (обострении) контраста границ переходов. Переместите движок в строну "плюса" и посмотрите, что происходит. Снимок становится неприятно шумным - на границах контрастных переходов появляются цветовые артефакты или точки. Это происходит от чрезмерного увеличения контраста.
Пользоваться инструментом Sharpen следует лишь в исключительных случаях, когда важный снимок получился смазанным, слишком нерезким. Мы сможем визуально увеличить резкость, но надо понимать, что реального улучшения не получим в любом случае - детализация останется на прежнем уровне. Иными словами, если на качественном резком снимке мы сможем различить каждую травинку, то на нерезком, обработанным этим фильтром (а это самый настоящий эффектный фильтр, один из основных в штатном наборе Photoshop), ничего подобного не будет в любом случае. При увеличении масштаба изображения мы увидим все те же нерезкие, размытые травинки, очерченные контрастными границами. Более всего применение фильтра Sharpen вредит естественности изображения. А в таких видах съемки, как портретная, применение этого инструмента противопоказано категорически, поскольку искусственное увеличение резкости приводит к подчеркиванию пороков кожи, морщинок, теней под глазами и так далее.
Но самым сложным в практическом применении можно считать корректор цвета - инструменты панели Color. Сведение цветового баланса, вообще, задача трудоемкая, тонкая и крайне непредсказуемая. Исправить ошибки камеры в редакторе Photoshop трудно еще и потому, что фотограф не может сказать точно - какой же должен быть цвет, чтобы полностью совпадать с цветом оригинала. Мы просто не способны в точности запомнить все цветовые оттенки. И действуем только по собственному опыту, интуитивно. И почти всегда ошибаемся.
Четыре движка панели позволят изменить цветовую температуру снимка и подобрать баланс цветов, но… Но хорошего результата никто не гарантирует. А вероятность ошибиться остается очень и очень большой. Как же быть?

Рис. 4.9. Ручная регулировка цветопередачи - исходное изображение

Рис. 4.10. Ручная регулировка цветопередачи - результат изменений
Есть два пути, которые относятся к области аппаратного и программного решения. Но сначала несколько общих советов. Первый - всегда обращайте внимание на цветовой баланс фотографии сразу после съемки. Маленький дисплей камеры не дает полной картины, но все же присмотритесь, сравните картинку с оригиналом. Если цвета заметно искажены, открывайте системное меню фотоаппарата и ищите опцию установки баланса белого. Если выбранная предустановка не приводит к должному результату (скажем, снимаем в помещении при освещении лампами накаливания и в меню выбираем баланс белого для ламп накаливания - значок лампочки - а снимок все равно сильно "желтит"), то переустановите баланс белого по белому листу вручную. Для этого возьмите белый лист бумаги (в идеале нейтрально серый, но сгодится и обычная белая бумага для принтера, главное, не цветная), сфокусируйтесь на нем так, чтобы лист заполнял весь кадр. И сделайте снимок в режиме установки баланса белого вручную. При этом желтоватый оттенок, который дают лампы накаливания, будет принят камерой как абсолютно белый цвет, и снимки потеряют неприятный, неестественный цветовой акцент.
К аппаратным решениям мы относим выбор камеры, позволяющей сохранять файлы снимков в формате RAW. На это способны зеркальные камеры и лишь некоторые дорогие компактные фотоаппараты (к сожалению, очень немногие). Что дает формат RAW? Он не содержит специальной информации о цветности. По сути, это "сырой" графический файл, в котором собрана вся возможная информация о снимаемом объекте в максимальном объеме. Коррекция яркости, контраста и цветового баланса производится в компьютере в графическом редакторе (в специализированном, рассчитанном на формат RAW, или в Photoshop, дополненном конвертором RAW), точно так же, как это происходит в самой камере встроенным компьютером фотоаппарата. Файл RAW - это не снимок, а его полуфабрикат, который придется довести до конечной фотографии на компьютере. Этот формат не содержит абсолютно никаких средств компрессии, не может быть распознан и прочитан обычными программными средствами без применения специального конвертора.
Снимок, сохраненный в формате RAW, можно подвергать любой обработке без ухудшения его технического качества. Поэтому, снимая в RAW, о цветовом балансе можно до поры забыть - устанавливать его нужно не в камере, а уже в редакторе Photoshop… Заметим, что компания Adobe снабжает конверторами RAW все свои фоторедакторы, включая и Photoshop Elements. Обновления, добавляющие в конвертор функции распознавания формата RAW новых камер (а это не один, а множество форматов, различающихся от одной фирмы-производителя фототехники к другой) выпускаются регулярно и предоставляются пользователям Photoshop бесплатно…
Однако, у формата RAW есть очень серьезные недостатки, что и объясняет его ограниченное применение. Каждый пиксель изображения, сохраненного в файле формата RAW описывается последовательностью байтов, в которые записана информация о расположении пикселя, его яркости, контрасте, цветовых составляющих и так далее. В результате файл получается огромным. В общем случае соотношение размера файла JPEG (слабо компрессированного, сжатого с наименьшими потерями) и файла RAW (который компрессии не подвержен в принципе) достигает 6, 8 и более крат. То есть снимок высокого разрешения в формате JPEG может 2 мегабайта памяти, а в RAW - 10 и даже 12 мегабайт. Это приводит к повышенному расходу памяти камеры. На карте флэш-памяти одного и того же объема уместится в 5-6 раз меньше снимков, записанных в формате RAW, нежели сохраненных в JPEG.
Далее - огромный размер файла приводит к существенному замедлению работы камеры. Большие файлы сохраняются в памяти фотоаппарата секундами и даже десятками секунд. Камера утрачивает оперативность. Ну и упомянутая уже несовместимость форматов RAW камер разных производителей. Чтобы прочесть "полуфабрикат" фотографии на другом компьютере, нам придется установить на машину не только графический редактор, но и фирменный конвертор (или дополнения к Photoshop, которые, к слову, касаются не всех новейших моделей - поэтому программа постоянно и обновляется)…
Что же касается программного пути решения проблемы искажения цветности, то здесь, помимо коррекции уже описанными инструментами Photoshop, существуют некоторые неочевидные нюансы… Ну, допустим, мы получили совершенно испорченный в отношении цвета снимок. Но событие важное, а потому важна и фотография, его запечатлевшая. Как быть в этом случае? Махнуть рукой на цвет и перевести фотографию в градации серого. Иными словами - из цветной фотографии получить монохромную, черно-белую. Как ни странно, но до этого решения додумываются далеко не все фотолюбители, так или иначе столкнувшиеся с проблемой фатальных ошибок сведения баланса белого.
Загрузим фотографию в редактор Adobe Photoshop Elements, который может работать в любом из двух режимов - быстрой обработки (в упрощенном) или в расширенном. В системном меню редактора (расположенном вверху рабочего окна) отыщем меню Enhance, а в нем опцию Adjust Color. В выпадающем меню нужно выбрать опцию Remove Color и… перед нами окажется черно-белый снимок. Его можно подвергнуть дополнительной обработке - выровнять яркость и контраст, увеличить резкость. В любом случае последствия дополнительной обработки скажутся на качестве черно-белой фотографии в значительно меньшей степени, нежели на цветном снимке.
Перечислим ситуации, когда перевод фотографии в монохромное изображение может оказаться полезным. Первый случай - сильное искажение цветовой картины. В монохромном варианте искажения будут сведены к пренебрежимо малым и могут быть откорректированы сведением баланса оттенков серого. Далее - сильные цветовые шумы. При переводе в монохром неприятные цветные точки превратятся в "зерно" - снимок будет напоминать старые черно-белые фотографии со специально подчеркнутой зернистостью. Наконец, нерезкие снимки. Обработка фильтром Sharpen ухудшает монохромную картинку в меньшей степени, чем цветную.
Иногда перевод снимка в монохромное изображение единственный способ спасти загубленную ошибками фотолюбителя (и ради справедливости добавим - съемочной техники, ибо такое тоже случается) фотографию. Но и не только. Перевод в монохром может быть эффектным творческим приемом. В наибольшей степени это касается творческой съемки в жанрах "портрет", "натюрморт" и "ню". Не следует забывать, что фотография почти двести лет была черно-белой. И все вершины художественной светописи достигнуты именно в этой технике. Недаром же старые мастера до сих пор не изменяют черно-белой пленке, считая цветное изображение избыточно информативным, слишком декоративным и даже подавляющим воображение зрителя. Пусть и отчасти, но старые мастера правы. Высокое искусство и цвет далеко не всегда идут нога в ногу…
Еще одна из наиболее распространенных фотолюбительских ошибок - неправильное построение кадра. Речь должна идти об элементарных правилах композиции, но об этом мы поговорим отдельно (поскольку композиция является одним из основополагающих инструментов творческой фотографии). Пока же обратимся к инструментам, позволяющим в некоторой степени исправить композиционные ошибки.
Начнем издалека… Современные цифровые фотоаппараты наделены сенсорами с избыточным разрешением. Принято считать (и не безосновательно), что сенсор компактной любительской камеры размером в 1/2,5 дюйма (стандарт для камер среднего уровня) или в 1/1,8 дюйма по диагонали (эти сенсоры применяются в компактных камерах высокого уровня) не должны обладать разрешением более 6-7 мегапикселей. Но тенденция рынка такова, что новые модели фотоаппаратов оснащаются сенсорами 8, 10 и даже 12 мегапикселей. И это далеко не предел! Можно ожидать, что в ближайшие годы "гонка мегапикселей" будет лишь набирать обороты.
С одной стороны сторонники "шестимегапиксельников" правы - маленький сенсор с избыточным разрешением склонен к высокой зашумленности. И развитие любительской техники должно идти несколько в ином направлении - не в сторону бесконечного увеличения разрешения, а в сторону увеличения физических размеров сенсоров, улучшения их характеристик. Но с другой стороны - речь-то о камерах компактных, в полном смысле слова карманных. И увеличение физических размеров сенсоров приведет к увеличению размеров оптики и самого фотоаппарата. Здесь срабатывают "классовые" ограничения - большим камерам большие сенсоры, маленьким - маленькие…
У сенсора высокого разрешения есть одно несомненное достоинство, которое заключается именно в этой избыточности. Снимая 10-мегапиксельной камерой и стараясь при этом сэкономить место на карте памяти, мы можем искусственно уменьшить рабочее разрешение, скажем, до 6 мегапикселей, выбрав его в настройках фотоаппарата. И это не скажется на качестве получаемых карточек - если мы не собираемся печатать их в размере плаката. Это с одной стороны. С другой - снимать можно и в полном разрешении (извечная проблема нехватки памяти фотоаппарата решается самым очевидным способом - приобретением дополнительных карточек). При этом мы получаем мощный инструмент произвольного кадрирования в ходе обработке снимка на компьютере.
Дело в том, что выстроить кадр, ориентируясь по небольшому дисплею камеры в качестве видоискателя довольно трудно. На ярком солнце цветной дисплей выцветает - изображение на нем становится "слепым". Телескопический видоискатель камер любительского класса спасает лишь частично - у популярных фотоаппаратов Canon серий Digital IXUS и PowerShot оптический видоискатель охватывает лишь около 80 процентов кадра, что для точного кадрирования явно недостаточно. Плюс неизбежный в дальномерной оптической схеме эффект параллакса - несовпадения зоны обзоры основного объектива и телескопического видоискателя. А у большинства компактных камер оптического видоискателя нет вовсе, только электронный дисплей.
Выход в том, чтобы снимать в максимальном разрешении, строить кадр "на глаз", стараясь не допускать неисправимых ошибок, а заканчивать построение кадра уже в фоторедакторе при обработке снимка на компьютере.
Преимущества камер с сенсорами высокого разрешения в том, что мы получаем возможность обрезать часть кадра, удалить лишнее без потери разрешения снимка. 6 мегапикселей - это 60 процентов площади 10-мегапиксельной фотографии. А обрезка 40 процентов карточки это очень серьезная правка, позволяющая радикально перекомпоновать кадр.
В Photoshop Elements инструмент обрезки фотографии Crop можно выбрать двумя способами - на инструментальной панели (редактор в расширенном режиме) или в меню Image (редактор работает в любом из двух основных режимов).
Открыв фотографию, активируем инструмент Grop, затем метим выбранную зону снимка мерцающей пунктирной рамкой и выбором опции Grop в меню Image или кликнув правой кнопкой мыши и вызвав небольшое всплывающее меню управления обрезаем часть кадра, оставшуюся за рамкой выделения.
Инструмент очень удобный. Оперируя им, мы можем изменить положение основных фигур снимка - портрет разместить по центру, убрать лишний объект из зоны видимости и, вообще, так изменить композицию, что от композиционной ошибки не останется и следа… Однако, лучше придерживаться другого правила - строить кадр до, а не после съемки, чтобы свести необходимость обработки в редакторе к минимуму. Если снова обратиться к опыту старых мастеров светописи, то окажется, что они кадрировали свои снимки при печати крайне редко. Они находили композиционное решение во время съемки. И нам следует перенимать этот опыт, поскольку отсутствие дополнительной перекомпоновки кадра придает нашим снимкам одно из главных качеств фотографии - достоверность.

| © 2003-2007 INTUIT.ru. Все права защищены. |