Автоматическая выгрузка DLL (Windows 2000/XP)
Оболочка Windows выгружает неиспользуемые DLL не сразу, а через некоторое время. Этот промежуток времени иногда может достигать больших интервалов (особенно при отладке программ). Для автоматической выгрузки всех DLL в разделе
HKEY_LOCAL_MASHINE\SOFTWARE\Microsoft\Windows\CurrentVersion\Explorer установите значение строкового параметра AlwaysUnloadDLL равным "1"
Автоматическое исправление ошибок (Windows Me)
При неправильном выключении компьютера при последующей загрузке ОС запускается ScanDisk, но в нем установлен флажок "Автоматически исправлять ошибки", причем флажок этот затемнен, и снять его невозможно. В результате приходится вообще отключать эту проверку, иначе высок риск неверных изменений таблицы FAT - пользователь не может контролировать процесс исправления каждой ошибки!
Чтобы отключить автоисправления, найдите следующий ключ:
HKEY_USERS\.DEFAULT\SOFTWARE\Microsoft\ Windows\CurrentVersion\Applets\Check Drive
и установите следующий параметр:
AutoChk = 02 00 00 00
Для возврата автоматического режима ставьте
AutoChk = 00 00 00 00
Автоматическое завершение зависших программ
Вы можете разрешить системе автоматически завершать зависшие процессы. Для этого используйте строковый параметр AutoEndTasks в разделе HKEY_CURRENT_USER\Control Panel\Desktop
Значение "1" разрешает системе автоматически завершать процессы
Значение "2" - процессы не завершаются автоматически. Система ожидает, когда процесс завершится, и если время завершения процесса превышает значение HungAppTimeout (см. выше), то появлятеся диалоговое окно Завершение работы, указывающее, что приложение зависло
Блокнот
Вы можете получить доступ к дополнительным свойствам шрифта, используемого в Блокноте. Используются параметры типа DWORD
Зачеркнутый стиль - параметр lfStrikeOut со значением 1 в разделе HKCU\SOFTWARE\Microsoft\Notepad
Подчеркнутый стиль - lfUnderline со значением 1 в разделе HKCU\SOFTWARE\Microsoft\Notepad
Boot defrag (Windows XP)
Суть boot defrag заключается в дефрагментации тех файлов, что нужны для старта операционной системы. Выключение этой функции позволит на некоторое время уменьшить время загрузки, но со временем она будет становиться все медленнее. Если хотите отключить данную функцию, то идем в раздел
HKEY_LOCAL_MACHINE\SOFTWARE\Microsoft\Dfrg\BootOptimizeFunction и меняем там значение параметра Enable на N. Для включения используйте Y
Быстрое завершение работы Windows (Windows NT/2000/XP)
Windows NT версии 3.1и 3.5 позволяла закрыть все процессы за 20 секунд. В Windows NT 3.51 и выше существует возможность определять величину интервала, в течение которого система должна завершить свою работу. Для этого необходимо исправить ключ системного реестра – строковый параметр WaitToKillServiceTimeout, где установлена временная задержка закрытия всех запущенных сервисов в миллисекундах.
Этот ключ расположен в разделе HKEY_LOCAL_MACHINE/SYSTEM/ CurrentControlSet/Control
По умолчанию значение параметра равно 20000, что эквивалентно 20 секундам.
Для уменьшения времени завершения, нужно уменьшить это значение, например до 1000, что эквивалентно 1 секунде. Однако, помните, что слишком значительное уменьшение значения этого ключа не позволит системе корректно завершить запущенные сервисы, что может сказаться на стабильности загрузки. Во время завершения работы, система уведомляет все сервисы и дает каждому сервису время на корректное закрытие. По истечении этого времени система уничтожает сервис. При этом некоторые параметры настройки сервиса могут быть не сохранены. Поэтому, если при уменьшении значения система становится нестабильной, рекомендуется попробовать увеличить это значение до тех пор, пока система не будет полностью стабильной.
Червы
Хотите стать шулером в карточной игре "Червы"?
Для Windows XP: Откройте раздел
HKEY_USERS\S-1-5-21-790525478-113007714-1957994488-1003\Software\Microsoft\Windows\CurrentVersion\Applets\Hearts и создайте строковый параметр ZB со значением 42, тогда после нажатия клавиш CTRL+SHIFT+ALT+F12 вы откроете карты противников!
Параметр S-1-5-21-... у вас может быть другим.
Для Windows 9x/Me:
HKEY_USERS\.DEFAULT\SOFTWARE\Microsoft\Windows\CurrentVersion\Applets\Hearts
Что скрывается в автозагрузке?
Существует несколько способов прописать программу в автозагрузку. Самый простой - скопировать программу или ярлык в папку Автозагрузка. Например, у меня прописан там AVP Монитор. Но существует другой способ - через реестр. Этим способом часто пользуются вредоносные программы (вирусы, трояны, шпионы)
Сперва откройте раздел HKLM\Software\Microsoft\Windows\CurrentVersion.
Найдите там подразделы Run, RunOnce, RunOnceEx, RunServices, RunServicesOnce. В этих разделах есть строковые ключи (некоторые разделы пустые), отвечающие за запуск программ. Название ключа может быть произвольным, а в качестве значения у них указывается запускаемая программа, если надо - то с параметрами. Обратите внимание на разделы, в названии которых присутствует "Once". Это разделы, в которых прописываются программы, запуск которых надо произвести всего один раз. Например, при установке новых программ некоторые из них прописывают туда ключи, указывающие на какие-нибудь настроечные модули, которые запускаются сразу после перезагрузки компьютера. Такие ключи после своего запуска автоматически удаляются.
Внимательно проверьте, что за программы у вас запускаются. Сразу после установки Windows в разделе Run присутствуют ключи с названиями internat.exe, LoadPowerProfile, ScanRegistry, SystemTray, TaskMonitor. В разделе RunServices - ключ LoadPowerProfile. Другие разделы пустые. Остальные ключи, которые могут присутствовать у вас в реестре, были добавлены другими установленными программами. Подумайте, все ли они нужны вам при загрузке и лишнее просто удалите. Это позволит значительно ускорить загрузку Windows.
В разделе HKCU\SOFTWARE\Microsoft\Windows\CurrentVersion есть только два подраздела, отвечающие за автозагрузку: Run и Runonce. Изначально они пустые, так что все записи сделаны другими программами
Для операционных систем Windows 9x возможно загружать программу с помощью драйвера VxD. Полный список загружаемых драйверов находится в разделе HKLM\System\CurrentControlSet\Services\VxD. В Windows NT/2000 нет VxD драйверов, но в разделе HKLM\System\CurrentControlSet\Control\SessionManager в параметре BootExecute можно прописать программу, которая будет грузиться еще до загрузки графической оболочки и сервисов.
Что такое реестр? Общая теория
Реестр - база данных операционной системы, содержащая конфигурационные сведения. Физически вся информация реестра разбита на несколько файлов. Реестры Windows 9х и NT частично различаются. В Windows 95/98 реестр содержится в двух файлах SYSTEM.DAT и USER.DAT, находящиеся в каталоге Windows. В Windows Me был добавлен еще один файл CLASSES.DAT.
По замыслу Microsoft он должен был полностью заменить файлы ini, которые были оставлены только для совместимости со старыми программами, ориентированными на более ранние версии операционной системы.
Почему произошел переход от ini файлов к реестру? Дело в том, что на эти файлы накладывается ряд серьезных ограничений, и главное из них состоит в том, что предельный размер такого файла составляет 64Кб.
ПРЕДУПРЕЖДЕНИЕ: НИКОГДА не удаляйте или не меняйте информацию в реестре, если Вы не уверены что это именно то, что нужно. В противном случае некорректное изменение данных может привести к сбоям в работе Windows и, в лучшем случае, информацию придется восстанавливать .
ClearType
Совет для пользователей ноутбуков или жидкокристаллических мониторов. Для дисплеев такого типа Microsoft разработала технологию ClearType, значительно улучшающую восприятие текста. Но эта опция в настройках экрана включается отдельно для каждого пользователя и не работает до тех пор, пока профиль пользователя не загружен (экран приветствия, например). Чтобы включить этот режим и для экрана приветствия, нужно открыть раздел: HKU\.DEFAULT\Control Panel\Desktop и установить значения 2 для параметров FontSmoothing и FontSmoothingType и значение 1 для параметра FontSmoothingOrientation
Диалоговое окно открытия и сохранения файла
Windows Me/2000/XP имеет новое диалоговое окно "Открыть\Сохранить файл", которое можно изменить по Вашему желанию.
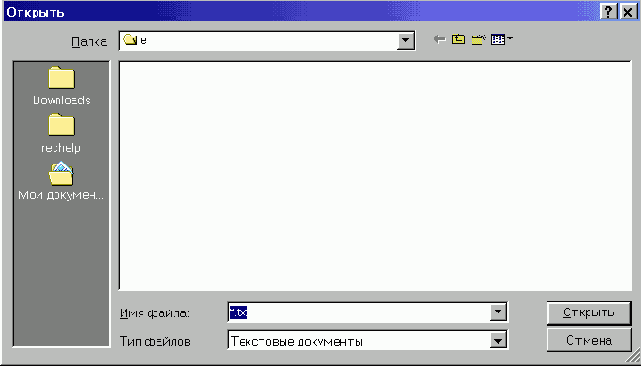
В левой части диалогового окна расположены пять системных папок, которые можно поменять местами или изменить на те, которыми вы часто пользуетесь. Создайте в ветви HKCU\SOFTWARE\Microsoft\Windows\CurrentVersion\Policies\comdlg32
раздел "PlacesBar". В нем хранятся имена папок. Как я уже говорил, их пять. И у каждой свой параметр. У первой Place0, у второй Place1, а у пятой Place4. Системные папки имеют значение типа DWORD:
| Рабочий стол | 00000000 |
| Мои документы | 00000005 |
| Мои рисунки | 00000027 |
| Мои видеозаписи | 0000000e |
| Мой компьютер | 00000011 |
| Избранное | 00000006 |
| Мое сетевое окружение | 00000012 |
| Шрифты | 00000014 |
| History | 00000022 |
Папки могут быть и обычные, где строковое значение параметра Place указывает путь к папке. Например:
Place0="C:\Windows"
Place1="C:\Windows\Systems"
Если вы не используете все пять параметров, а только часть из них, например Place0 и Place1, то в левой части диалогового окна будут отображаться столько же папок.
Диспетчер задач Windows (Windows NT/2000/XP)
Чтобы запретить пользователю возможность запуска Диспетчера задач Windows, установите значение параметра типа DWORD DisableTaskMgr в разделе HKCU\Software\Microsoft\Windows\CurrentVersion\Policies\System равным 1
Добавление нового пункта в меню "Создать"
Пункт контекстного меню "Создать" появляется, если щелкнуть на Рабочем столе или в Проводнике на свободном месте открытой папки. Существует возможность добавления нового пункта в это меню. Например, если вы веб-дизайнер, то было бы удобно иметь пункт Документ HTML, который позволит вам сразу создать заготовку для вашей странички.
Разобъем работу на несколько этапов. Для начала найдем каталог ShellNew в папке Windows. Там хранятся заготовки для файлов, которые создаются с помощью контекстного меню. Например, если у вас установлен Microsoft Office, то вы увидите в этом каталоге файлы-заготовки для Word и Exce.
Следующий шаг - создайте в папке файл, например index.html. Внутри него напишите шаблон вашей странички. Например, так: <html> <head> <meta http-equiv="Content-Type" content="text/html; charset=windows-1251"> <title>Мой заголовок</title> </head> <body>
</body> </html>
Третий этап. Работаем с реестром. Итак, ищем раздел HKEY_CLASSES_ROOT\.html и создаем раздел ShellNew. В этом разделе создаем строковый параметр FileName в качестве значения которого надо указать имя созданного нами шаблона (index.html). После перезагрузки в контекстном меню появится новый пункт.
Существуют и другие способы. Можно не создавать шаблон файла. Он может быть и пустым, но тогда вместо параметра FileName надо создать пустой строковый параметр NullFile.
Формат MS-DOS для файлов и папок (Windows NT/2000/XP)
По умолчанию Windows NT и выше создают в разделе NTFS специальную таблицу, содержащую все имена файлов и папок в формате MS-DOS по формуле 8.3 (8 символов имени файла и 3 символа для его расширения). Данная возможность в настоящее время не совсем актуальна и ее можно отключить для повышения производительности системы
Для этого установите параметр типа DWORD NtfsDisable8dot3NameCreation в разделе
HKEY_LOCAL_MACHINE\SYSTEM\CurrentControlSet\Control\FileSystem равным 1
Установки вступят в силу после перезагрузки системы
Импорт значений из reg-файла без вывода диалогового окна
Когда вы в Проводнике щелкаете на reg-файл, то происходит импорт значений в реестр при помощи редактора реестра Regedit, при этом выводится запрос к пользователю на подтверждение этой операции, а после ее завершения - еще и сообщение, что данные были успешно внесены. Но данный редактор имеет ключ, позволяющий не выводить диалоговые окна. Если вы часто пользуетесь reg-файлами, то используя этот ключ, вы можете съэкономить себе время, не нажимая две кнопки. Для этого откройте раздел
HKEY_CLASSES_ROOT\regfile\shell\open\command и измените строковое значение по умолчанию на regedit.exe /s "%1"
Исполняемые файлы и ярлыки
Если вдруг вы не можете запустить исполняемые файлы или ярлыки (например, в результате ваших экспериментов с реестром), то решить эту проблему сможет мой справочник :-)
Откройте раздел HKCR\exefile\shell\open\command и присвойте параметру по умолчанию значение "\"%1\" %*"
Изменение числа строк и колонок
Чтобы изменить число строк и колонок, показываемое на панели переключателя задач (который выводится по Alt+Tab), надо в разделе HKEY_CURRENT_USER\Control Panel\Desktop отредактировать значения строковых параметров CoolSwitchRows и CoolSwitchColumns соответственно.
Изменение порога выдачи предупреждения о недостатке свободного места на диске (Windows NT/2000/XP)
Если на вашем диске остается свободным менее 10% (по умолчанию) места, то система информирует об этом появлением иконки в области уведомления (рядом с часиками). На дисках маленькой емкости этот порог вполне оправдан, но для дисков большой емкости (20 Гбайт -> 2 Гбайт) это не совсем удобно. Можно изменить порог в процентном соотношении:
HKEY_LOCAL_MACHINE\System\CurrentControlSet\Services\LanmanServer\Parameters - параметр типа DWORD DiskSpaceThreshold, в котором указываете значение от 0 до 99 (т.е процент от объема диска)
Изменение вида приглашения (Windows NT/2000/XP)
Вы можете изменить вид приглашения для командной строки. Как правило используется формат типа C:\> (текущий диск и угловая скобка). Откройте раздел HKLM\SYSTEM\CurrentControlSet\Control\Session Manager\Environment и создайте параметр PROMPT типа REG_EXPAND_SZ, которому нужно присвоить одно из следующих значений:
$B - | (вертикальная черта) $D - текущая дата $G - > (знак больше) $L - < (знак меньше) $N - текущий диск $P - текущий диск и путь $Q - = (знак равно) $T - текущее время $V - версия Windows $$ - $ (знак доллара)
Изменение времени ожидания (Windows NT/2000/XP)
При загрузке Windows после неправильного выключения запускается проверка дисков. При этом пишется что-то вроде "Через 10 секунд начну проверять...". Чтобы уменьшить время ожидания надо в разделе
HKEY_LOCAL_MACHINE\SYSTEM\CurrentControlSet\Control\Session Manager создать или отредактировать параметр AutoChkTimeOut типа DWORD и присвоить ему значение в секундах. По умолчанию установлена пауза в 10 секунд. Если вы присвоите ему значение больше чем 259200 секунд (около 3 дней), то будет использоваться значение по умолчанию
Ярлык для (Windows 98)
Чтобы предотвратить добавление слова Ярлык для для создаваемых вами ярлыков, то измените значение двоичного параметра link на hex:00,00,00,00 в разделе
HKEY_CURRENT_USER\Software\Microsoft\Windows\CurrentVersion\Explorer
Как отключить защиту
В Windows Me и выше на смену утилите sfc.exe пришла автоматически отслеживающая замену файлов служба System File Protection, которая не только обнаружит попытку переписать важный файл, но и сама восстановит его исходный вариант. Защита системных файлов — это средство Windows, обеспечивающее сохранность файлов, необходимых для работы системы. Оно предотвращает замену этих файлов их старыми версиями и версиями, не утвержденными корпорацией Майкрософт.
Даже приложения, разработанные корпорацией Майкрософт, не могут заменять защищенные этой системой файлы на их старые версии. Приложения сторонних поставщиков могут заменять системные файлы, только если эти файлы поставляются с каталогом, подписанным корпорацией Майкрософт, содержащим более новый файл.
В некоторых случаях требуется отключать эту защиту. Не забывайте делать резервную копию всего, что изменяете
Итак, для Windows 2000 без Service Pack 2 (SP2), то в раздел реестра HKLM\SOFTWARE\Microsoft\Windows NT\Current Version\Winlogon добавьте DWORD-параметр (если его нет) SFCDisable со значением FFFFFF9D.
Для Windows 2000 с Service Pack 2 (SP2) - откройте файл %\systemroot%\system32\sfc.dll в любом шестнадцатеричном редакторе, перейдите на смещение 00006211 (6211 hex) и измените байты 8BC6 на 9090. Если исходные значения другие, то ничего не меняйте! Сохраните изменения. В реестре установите параметр SFCDisable равным FFFFFF9D.
Для Windows XP без SP1 - в файле %\systemroot%\system32\sfc_os.dll по адресу 0000E2B8 (E2B8 hex) измените байты 8BC6 на 9090. В реестре установите параметр SFCDisable равным FFFFFF9D
Для Windows XP с SP1 - в файле %\systemroot%\system32\sfc_os.dll по адресу 0000E3BB (E3BB hex) измените байты 8BC6 на 9090. В реестре установите параметр SFCDisable равным FFFFFF9D
Для параметра SFCDisable существуют следующие возможные значения:
0 - включить WFP/SFC
1 - отключить WFP/SFC до следующей перезагрузки ПК, во время которой будет выдано приглашение снова включить защиту файлов
2 - отключить WFP/SFC до следующей перезагрузки
4 - включить WFP/SFC, отключить выдачу всех всплывающих сообщений о работе этой службы
FFFFFF9D - полностью выключить WFP/SFC.
Как пользоваться справочником
Для удобства пользования справочником используется следующая система, позволяющая наглядно представить все возможности реестра.
Используемые сокращения
HKLM = HKEY_LOCAL_MACHINE
HKCU = HKEY_CURRENT_USER
HKCR = HKEY_CLASSES_ROOT
Разделы реестра обозначаются синим цветом HKLM\System\CurrentControlSet\Control\Lsa
Все настройки даны для текущего пользователя (раздел HKEY_CURRENT_USER) . Если существует аналогичная запись в HKEY_LOCAL_MACHINE (для всей системы), то HKCU выделяется желтым цветом
Если установки вступают в силу без перезагрузки, то параметры реестра обозначаются зеленым цветом RestrictAnonymous
Если установки вступают в силу после перезагрузки, то параметры реестра обозначаются красным цветом RestrictAnonymous
Данная система вступает в силу с мая 2003 года. Все параметры, которые были включены в справочник раньше этой даты, будут исправляться постепенно при наличии у автора свободного времени
Как уменьшить фрагментируемость больших файлов на диске?
Для того чтобы операционная система при записи файла на диск сначала нашла для него наиболее подходящее по размеру место и поместила его туда, как можно меньше дробя на части, необходимо добавить в реестр:
HKEY_LOCAL_MACHINE\System\CurrentControlSet\Control\FileSystem параметр ContigFileAllocSize со значением типа dword равный 00000200, который и определяет максимальный размер нефрагментируемого блока данных на диске. При желании размер такого блока можно еще увеличить. Данная настройка может быть очень полезной при работе с мультимедиа (уменьшается нагрузка на диск и процессор при записи и воспроизведении видео или звуковых файлов).
Количество миганий
Также вы можете установить число миганий кнопки. Для этого надо в этом же разделе создать или изменить DWORD-параметр ForegroundFlashCount и установить его значение на нужное число миганий для привлечения внимания пользователя. Значения устанавливаются в десятичной системе: 0 заставит кнопку мигать бесконечно, по умолчанию значение равно 3
Контекстное меню панели задач
Если вы хотите запретить контекстное меню панели задач, то откройте раздел
HKEY_CURRENT_USER\ Software\Microsoft\Windows\CurrentVersion\Policies\Explоrer и создайте параметр NoTrayContextMenu типа DWORD со значением, равным 1.
После перезагрузки установки вступят в силу
Удаление параметра или установка в 0 возвращает прежнее поведение
Контекстное меню папок и файлов
При установке многих программ контекстное меню файлов и папок постепенно заполняется лишними пунктами.

Чтобы оставить в меню только то, что действительно нужно, найдите ветвь: HKCR\*\shellex\ContextMenuHandlers - в ней в качестве подразделов выступают команды, отображаемые в меню любого файла. Просто удалите то, то вам не нужно.
Команды, привязанные к конкретному типу файлов можно найти уже в ветвях, соответствующих такому типу. Например, для файла AVI это будет раздел HKCR\avifile\shell
За меню папок же отвечают HKCR\Directory\shell и HKCR\Folder\shell
Недостаточно места на диске
Если Windows постоянно выводит сообщения о том, что на диске мало места (см. выше), то в разделе реестра
HKEY_CURRENT_USER\Software\Microsoft\Windows\CurrentVersion\Policies\Explоrer создайте параметр NoLowDiskSpaceChecks типа DWORD со значением, равным 1, - и Windows заткнется :-)
Num Lock (Windows 2000/XP)
Некоторые сетуют, что при входе пользователя в систему переключатель клавиатуры Num Lock всегда выключен. Можно ли сделать, чтобы он всегда был включен?
Для этого найдите ветвь:
HKEY_CURRENT_USER\Сontrol Panel\Keyboard
и установите строковое значение InitialKeyboardIndicators равным "2"
Обновление метки последнего доступа к папке (Windows NT/2000/XP)
По умолчанию Windows NT и выше в системе NTFS обновляют метку последнего доступа к папке при их открытии. Данная возможность может тормозить вашу систему при слишком большом количестве папок. Если вас не интересует данная метка, то можете отключить данную возможность.
Для этого установите параметр типа DWORD NtfsDisableLastAccessUpdate в разделе
HKEY_LOCAL_MACHINE\SYSTEM\CurrentControlSet\Control\FileSystem равным 1
Установки вступят в силу после перезагрузки системы
Обои для Рабочего стола
За картинку, используемую в качестве обоев для Рабочего стола отвечает строковый параметр Wallpaper, который содержит путь bmp-файла в HKCU\Control Panel\Desktop
Чтобы ваша картинка на Рабочем столе располагалась в строго заданном месте, а не в центре, нужно в разделе HKCU/Control Panel/Desktop создать строковые параметры с названиями WallpaperOriginX и WallpaperOriginY и установите их значения так, чтобы они соответствовали нужным вам координатам X и Y левого верхнего угла картинки в пикселях.
Обработка reg-файлов как текстового документа
Если предыдущий совет кому-то покажется небезопасным (без вашего ведома будут меняться настройки!), то воспользуйтесь прямо противоположным способом. Пусть вместо импорта reg-файл будет открываться в Блокноте. Для этого используйте запись:
NOTEPAD.EXE "%1" (В случае необходимости измените путь к вашем текстовому редактору).
Очистка файла подкачки
Файл подкачки (в Windows 95/98/Me называлось своп-файлом) pagefile.sys находится в корне каждого или только системного диска. Там могут оставаться ваши пароли к различным ресурсам и прочая конфиденциальная информация
Для очистки данного файла после завершения работы установите параметр типа DWORD ClearPageFileAtShutdown в разделе
HKEY_LOCAL_MACHINE\SYSTEM\CurrentControlSet\ Control\Session Manager\Memory Management равным 1
Установки вступят в силу после перезагрузки системы
Отключение дебаггера (Windows NT/2000/XP)
При возникновении каких-либо неполадок в работе приложений пользователю показывается окно с сообщением об ошибке и предложением закрыть приложение, при этом DrWatson (дебаггер по умолчанию) автоматически записывает информацию о сбое в log-файл. Для отключения этой службы вставляем в ключ реестра HKEY_LOCAL_MACHINE\ SOFTWARE\Microsoft\ Windows NT\Current Version\AeDebug строковый параметр Auto со значением 0. После этого DrWatson больше не будет загружаться автоматически, а будет выводится окно с сообщением об ошибке. По умолчанию установлен 0 (автоматическая загрузка дебаггера)
Отключение клавиши Windows
На некоторых современных клавиатурах присутствует клавиша Windows (как правило, логотип-флажок Майкрософт). Некоторым пользователям она мешает при быстрой печати. Чтобы отключить ее, нужно в реестре найти ключ
HKEY_LOCAL_MACHINE\SYSTEM\CurrentControlSet\Control\Keyboard Layout. Создайте новый двоичный параметр, озаглавив его Scancode Map и присвойте ему значение 00 00 00 00 00 00 00 00 03 00 00 00 00 00 5B E0 00 00 5C E0 00 00 00 00.
После перезагрузки клавиша Windows будет отключена.
Отключение панели переключателя задач
Чтобы отключить панель переключателя задач (который выводится по Alt+Tab), надо в разделе HKEY_CURRENT_USER\Control Panel\Desktop присвоить строковому параметру CoolSwitch значение 0 (чтобы включить - значение 1).
Отложенное расширение переменных среды (Windows 2000/XP)
Отложенное расширение переменных среды по умолчанию не включено. Для включения используйте параметр типа DWORD DelayedExpansion, равный 1 в разделе HKCU\Software\Microsoft\Command Processor
Отмена кэширования пароля
Данная настройка помогает избавиться от проблемы "утаскивания" и дальнейшего взлома ваших сетевых и интернет паролей. Эти пароли хранятся в файле с расширением PWL. Отключение кэша запрещает запись паролей в этот файл. Следовательно, его "выкрадывание" и дальнейший взлом не приносят никаких результатов. Единственное неудобство - это надобность вводить каждый раз при коннекте в окно DialUp - Password пароль вручную. Но это всё же лучше, чем "подарить" пароль и логин хакеру. Итак, используем параметр типа DisablePwdCaching со значением 1
Находим в каталоге Windows файл (или файлы) с расширением PWL. Удаляем их. Перезагружаемся. Файл паролей хоть и создаётся опять, но он пустой :-)
Параметры командной строки
Редактор реестра можно запускать с некоторыми ключами
/s (импортирует значения из reg-файла без вывода диалогового окна) /e (экспортирует параметры в reg-файл. Пример: regedit /e myfile.reg HKEY_USERS\.DEFAULT
Пароль после ждущего режима (Windows XP)
Можно настроить систему таким образом, чтобы при включении компьютера после Ждущего режима появлялось диалоговое окно с приглашением ввести пароль. Для этого в разделе
HKEY_CURRENT_USER\Software\Policies\Microsoft\Windows\System\Power создаем параметр типа DWORD PromptPasswordOnResume со значением 1.
Пароли и безопасность
Рассматриваемые настройки хранятся в ветви HKLM\SOFTWARE\Microsoft\Windows\CurrentVersion\Policies\Network
Все ключи имеют тип DWORD, если это не обговорено отдельно; значение ключа равное 1 включает данную опцию, 0 выключает, если это не обговорено отдельно
Планировщик задач (Windows Me)
В Windows Me, в отличие от Windows 98, не выводится значок планировщика задач в области уведомлений (рядом с часиками), даже если программа запущена. Если вы все-таки хотите видеть этот значок (а вы - консерватор!), то создайте параметр типа DWORD EnableTrayIcon со значением 1 в разделе
HKEY_LOCAL_MACHINE\Software\Microsoft\Plus!\System Agent
Изменения вступят после перезагрузки
При установке слишком малых значений
При установке слишком малых значений в указанных ключах могут возникнуть проблемы с автозавершением запущенных задач, так как приложение может длительное время не отвечать на запросы в случае достаточно большой загруженности процессора или работой с другими программами
Признательность
Авторы и использовали самые разные источники при составлении справочника: интернет, книги, журнальные и газетные публикации
Отдельное спасибо хочется сказать следующим людям, помогавшим нам в работе над справочником
Евгений Соболев () - за дельные замечания
Путь установки Windows
Иногда приходится переустанавливать Windows с разных мест - с жесткого диска, с компакт-диска, с записывающего CD-RW. Но Windows запоминает путь инсталяционных файлов, что порой создает проблему. Чтобы "обмануть" Windows, используйте строковый параметр SourcePath в разделе
HKEY_LOCAL_MACHINE\SOFTWARE\Microsoft\Windows\CurrentVersion\Setup, указав ваш путь
Раскладка для окна Приветствие
Если при установки системы вы в качестве основного языка установили русский язык, а пароль обычно используете на английском языке, то при выводе окна Приветствие вам каждый раз придется переключаться с русского языка на английский, чтобы ввести пароль. Чтобы по умолчанию система выводила английскую раскладку в этом окне надо открыть раздел HKU\.DEFAULT\Keyboard Layout\Preload.. И там надо на первую позицию поместить желаемую раскладку - 00000409 (английская раскладка) или 00000419 (русская), т.е. просто поменяйте их местами.
Размер реестра (Windows NT/2000)
Размер реестра ограничивается параметром RegistrySizeLimit (тип REG_DWORD) в разделе реестра HKEY_LOCAL_MACHINE\SYSTEM\CurrentControlSet\Control.
Увеличить максимальное значение его объема можно и в окне "Virtual Memory" диалога System Properties > Advanced > Performance Options > Change
Разрешение на использование файла "autorun.inf" (Windows Me)
В Windows существует возможность изменения значка дисков и автозапуска программ при помощи файла "autorun.inf".
Но в Windows Me, если вы захотите таким образом изменить значки логических дисков, этот прием не сработает. Дело в том, что существует ключ, разрешающий использовать файлы "autorun.inf". Итак, найдите ветвь:
HKEY_CURRENT_USER\SOFTWARE\Microsoft\Windows\CurrentVersion\Explorer\MountPoints\C. Теперь для разрешения считывать информацию из файла "autorun.inf" на диске "С:", нужно создать строковой параметр _HasNotif с пустой строкой (""). Если у Вас есть еще логические диски "D:, E:" и т.д., то создайте для них тот же параметр _HasNotif="" в:
HKEY_CURRENT_USER\SOFTWARE\Microsoft\ Windows\CurrentVersion\Explorer\MountPoints\D и по аналогии - для всех оставшихся дисков.
Редактор RegEdit и структура реестра
Основным средством для просмотра и редактирования записей реестра служит специализированная утилита "Редактор реестра". Для ее запуска наберите в запуске программы (Пуск->Выполнить) команду regedit.

Откроется окно программы, в которой слева отображается дерево реестра, похожее по виду на отображение структуры диска в Проводнике, а справа выводятся ключи, содержащиеся в выбранном (активном) разделе. С помощью редактора Вы можете редактировать значения, импортировать или экспортировать реестр, осуществлять поиск.
Рассмотрим подробнее структуру реестра. Реестр содержит шесть корневых разделов (ветвей), на которых ниже остановимся подробнее, каждый из них включает подразделы, отображаемые в левой части окна в виде значка папки. Конечным элементом дерева реестра являются ключи или параметры, делящиеся на три типа:
- строковые (напр. "C:\Windows");
- двоичные (напр. 10 82 A0 8F). Максимальная длина такого ключа 16Кб;
- DWORD. Этот тип ключа занимает 4 байта и отображается в шестнадцатеричном и в десятичном виде (напр. 0x00000020 (32) - в скобках указано десятичное значение ключа).
Давайте теперь рассмотрим корневые разделы, точнее какая информация в них содержится. Итак, начнем по порядку:
HKEY_CLASSES_ROOT. В этом разделе содержится информация о зарегистрированных в Windows типах файлов, что позволяет открывать их по двойному щелчку мыши, а также информация для OLE и операций drag-and-drop
HKEY_CURRENT_USER. Здесь содержатся настройки оболочки пользователя (например, Рабочего стола, меню "Пуск", ...), вошедшего в Windows. Они дублируют содержимое подраздела HKEY_USER\name, где name - имя пользователя, вошедшего в Windows. Если на компьютере работает один пользователь и используется обычный вход в Windows, то значения раздела берутся из подраздела HKEY_USERS\.DEFAULT
HKEY_LOCAL_MACHINE. Этот раздел содержит информацию, относящуюся к компьютеру: драйверы, установленное программное обеспечение и его настройки
HKEY_USERS. Содержит настройки оболочки Windows для всех пользователей. Как было сказано выше, именно из этого раздела информация копируется в раздел HKEY_CURRENT_USER. Все изменения в HKCU (сокращенное название раздела HKEY_CURRENT_USER) автоматически переносятся в HKU
HKEY_CURRENT_CONFIG. В этом разделе содержится информация о конфигурации устройств Plug&Play и сведения о конфигурации компьютера с переменным составом аппаратных средств
HKEY_DYN_DATA. Здесь хранятся динамические данные о состоянии различных устройств, установленных на компьютере пользователя. Именно сведения этой ветви отображаются в окне "Свойства: Система" на вкладке "Устройства", вызываемого из Панели управления. Данные этого раздела изменяются самой операционной системой, так что редактировать что-либо вручную не рекомендуется.
Наибольший интерес представляют ветви HKEY_CURRENT_USER и HKEY_LOCAL_MACHINE. Именно там хранятся настройки, позволяющие привести Вашу операционную систему в надлежащий вид :).
Регистрация dll- и ocx-файлов
Данная заметка будет полезна разработчикам. Если вам часто приходится работать с ocx-файлами (а также с dll-файлами), которые требуют регистрации в реестре с помощью REGSVR.EXE, то будет гораздо удобнее внести соответствующую запись в реестр, чем каждый раз использовать командную строку для каждого файла. Создайте раздел
HKEY_CLASSES_ROOT\ocxfile\Shell\Регистрация\command и присвойте строковому параметру по умолчанию значение regsvr32.exe \"%1\". Аналогично создайте дополнительную запись, снимающую регистрацию:
HKEY_CLASSES_ROOT\ocxfile\Shell\Конец регистрации\command
@="regsvr32.exe /u \"%1\""
Тоже самое нужно проделать и в разделе dllfile
Теперь при нажатии правой кнопкой мыши на файле, вы увидите команду Регистрация, которая выполнит за вас необходимую работу.
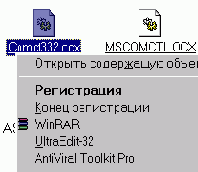
Регистрация ошибок в Windows (Windows 98)
Windows 98 позволяет вести логи по ошибкам, произошедшим в операционной системе. По умолчанию эта возможность выключена. Чтобы включить ее, надо в разделе
HKEY_LOCAL_MACHINE\SOFTWARE\Microsoft\Windows\Current Version\Fault создать строковый параметр LogFile, в значении которого надо прописать полный путь и название лог-файла ошибок
Регистрационные данные
Если вы нажмете на кнопку О программе в Проводнике или в других программах, поставляемых с Windows, то увидите, кто обладает правом использования этой копии. Также эти данные можно увидеть в апплете Система Панели управления. Возможно, вам компьютер достался от вашего босса Пупкина, и вы страстно хотели бы изменить регистрационные данные. Я помогу вам.
Для Windows 95/98/Me: Откройте раздел HKEY_LOCAL_MACHINE\SOFTWARE\Microsoft\Windows\CurrentVersion и изменяйте строковые параметры RegisteredOwner (Ваше имя) и RegisteredOrganization (название организации)
Для Windows NT/2000/XP: Название раздела чуть-чуть другое - HKEY_LOCAL_MACHINE\SOFTWARE\Microsoft\WindowsNT\CurrentVersion
Регистрационный номер (Windows 95/98/Me)
Если вы потеряли свой регистрационный номер от компакт-диска с Windows, то не сможете переустанавливать систему. Но реестр поможет нам!
Для этого найдите ветвь:
HKEY_LOCAL_MACHINE\Software\Microsoft\Windows\CurrentVersion
и найдите строковое значение ProductKey, который и содержит ваш регистрационный номер
Режим проверки цифровой подписи (Windows Me)
Иногда требуется отключать режим проверки цифровой подписи в Windows Me, чтобы установить новый драйвер, который система отвергает. Добавьте раздел HKLM\SOFTWARE\Microsoft\Driver Signing параметр Policy Value со значением 0 - он разрешит установку любых драйверов. Если же хотите, чтобы перед установкой неподписанного драйвера выдавался запрос на его установку, то установите 1. Соответственно, при значении 2 будут блокироваться все попытки инсталляции несертифицированных драйверов.
